Chèn ảnh động, ảnh GIF vào PowerPoint giúp bài thuyết trình của bạn trở nên hoàn hảo, bớt nhàm chán, chuyên nghiệp và sinh động hơn. Bạn đã biết cách chèn ảnh GIF vào bài thuyết trình của mình chưa? Hãy để Office Whyvn hướng dẫn cho bạn cách làm sau đây nhé.
Bài viết này hướng dẫn cách chèn ảnh động, chèn GIF vào PowerPoint trên laptop chạy Windows 10, bạn có thể thực hiện tương tự cho các dòng laptop nền tảng Windows, macOS khác.
Bài viết thực hiện trên phiên bản PowerPoint 2019, bạn hoàn toàn có thể thực hiện tương tự cho các phiên bản khác.
1. Cách chèn GIF vào PowerPoint
1.1. Chèn GIF, ảnh động có sẵn từ máy tính
Hướng dẫn nhanh
Tại trang slide bạn muốn chèn ảnh GIF, nhấn vào tab Insert > Chọn Picture > Chọn This Device > Chọn ảnh GIF bạn muốn chèn vào slide > Nhấn Insert.
Hướng dẫn chi tiết
Bước 1: Tại trang slide bạn muốn chèn ảnh GIF, nhấn vào tab Insert.
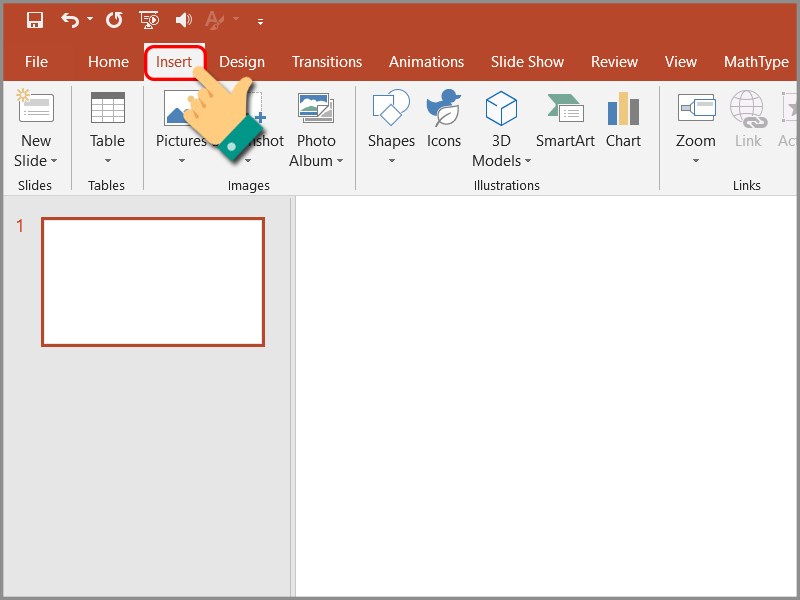
Chọn Picture
Chọn Picture > Chọn This Device.
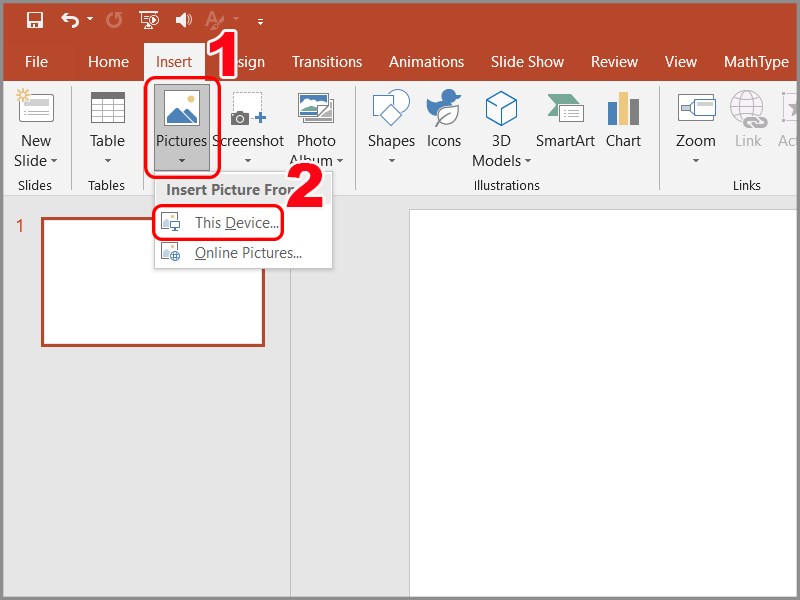
Chọn This Device
Bước 2: Chọn ảnh GIF bạn muốn chèn vào slide > Nhấn Insert.
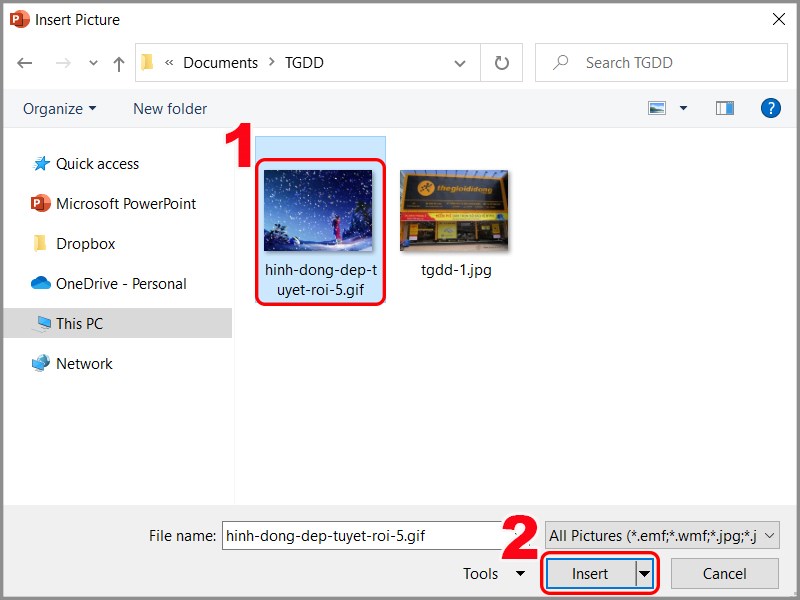
Chọn ảnh GIF muốn chèn
Bước 3: Như vậy, bạn đã chèn ảnh GIF thành công. Tại đây, bạn có thể điều chỉnh kích thước, vị trí ảnh GIF theo ý muốn.
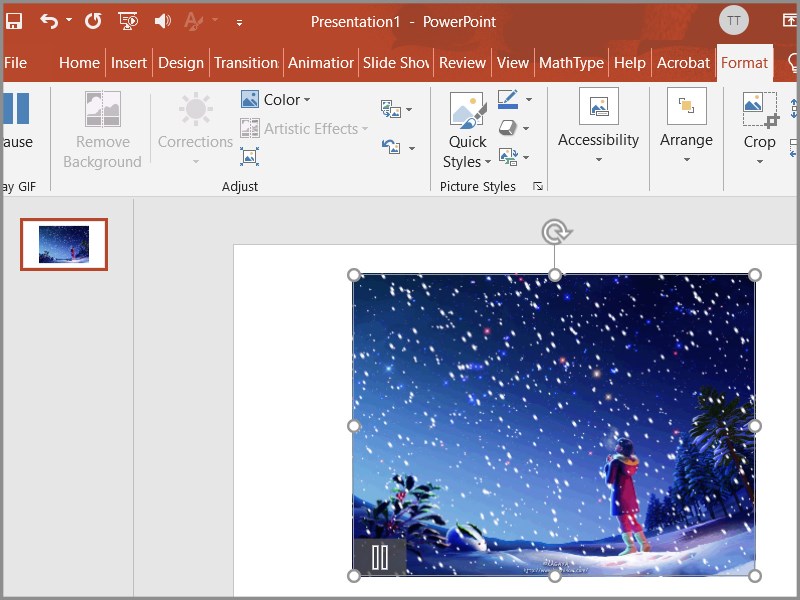
Chèn ảnh GIF thành công
1.2. Tìm và chèn GIFs trên web Online (Online Pictures)
Hướng dẫn nhanh
Nhấn vào tab Insert > Chọn Picture > Chọn Online Pictures > Gõ tìm kiếm ảnh GIF > Chọn ảnh GIF > Nhấn Insert.
Hướng dẫn chi tiết
Bước 1: Tại trang slide bạn muốn chèn ảnh GIF, nhấn vào tab Insert.
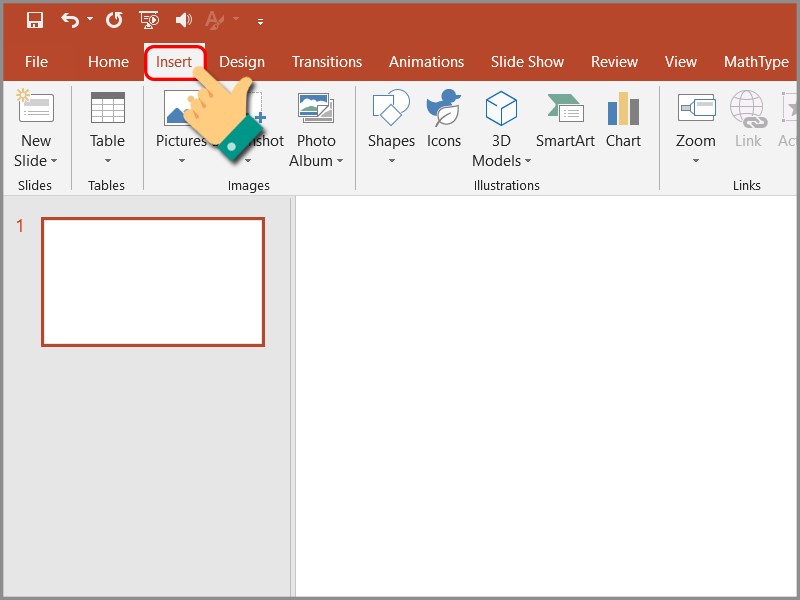
Chọn Picture
Chọn Picture > Chọn Online Pictures.
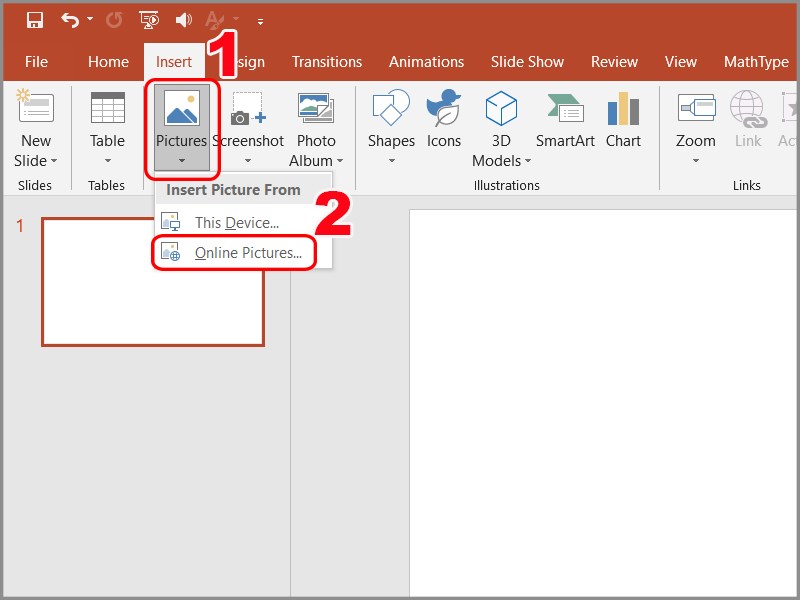
Chọn Online Pictures
Bước 2: Gõ tìm kiếm ảnh GIF bạn muốn chèn vào Slide > Chọn ảnh GIF > Nhấn Insert.
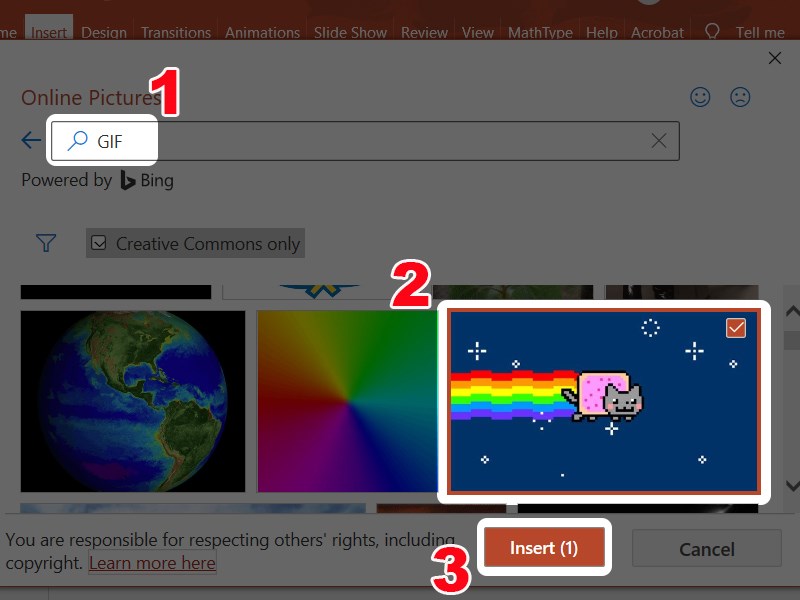
Tìm kiếm và chọn ảnh GIF
Bước 3: Như vậy, bạn đã chèn ảnh GIF thành công. Tại đây, bạn có thể điều chỉnh kích thước, vị trí ảnh GIF theo ý muốn.
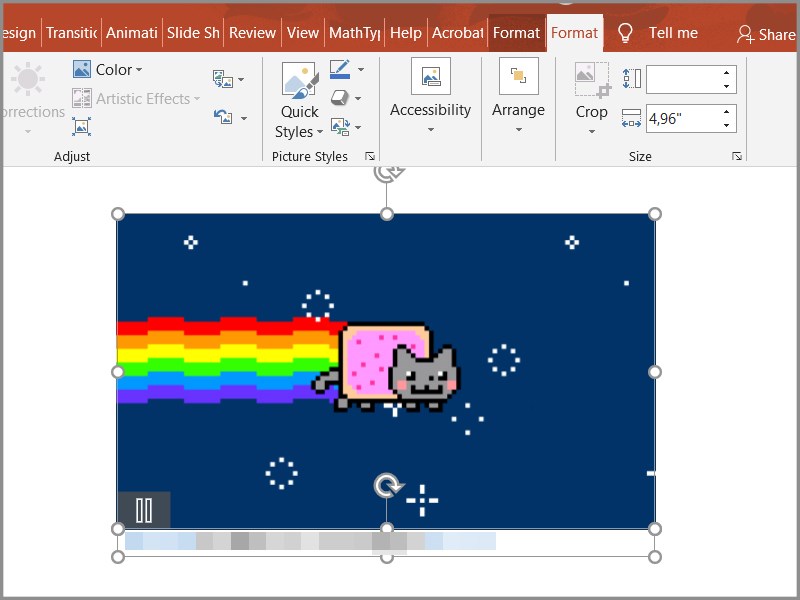
Chèn ảnh GIF thành công
2. Cách chèn GIF vào PowerPoint bằng trang web Online
2.1. Chèn GIF, ảnh động có sẵn từ máy tính
Hướng dẫn nhanh
- Truy cập vào trang web PowerPoint Microsoft và đăng nhập tài khoản của bạn > Chọn PowerPoint.
- Tại trang slide bạn muốn chèn ảnh GIF > Nhấn vào Chèn > Chọn Ảnh > Chọn Thiết bị này > Nhấn vào Chọn tệp > Chọn ảnh GIF bạn muốn chèn vào slide > Nhấn Open > Nhấn vào Chèn.
Hướng dẫn chi tiết
Bước 1: Bạn hãy truy cập vào trang web PowerPoint Microsoft và đăng nhập tài khoản của bạn.
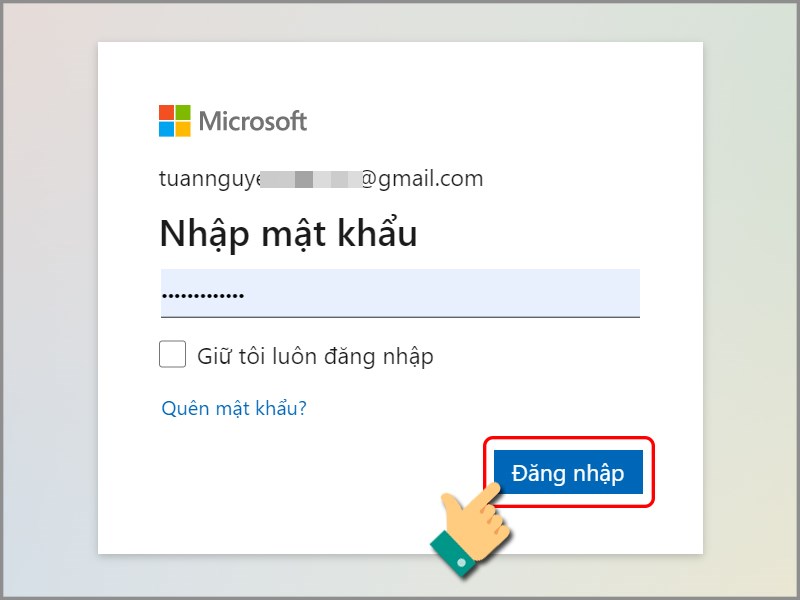
Đăng nhập tài khoản của bạn
Bước 2: Chọn PowerPoint.
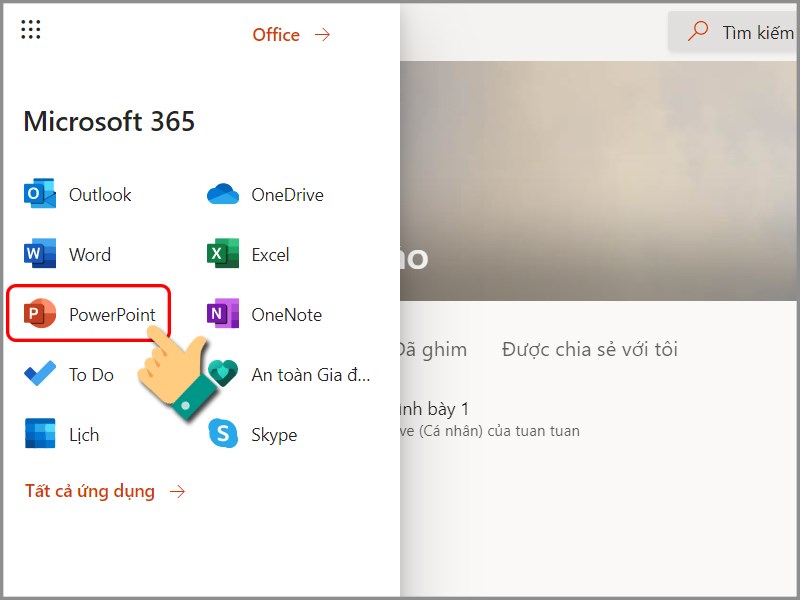
Chèn PowerPoint
Tại trang slide bạn muốn chèn ảnh GIF > Nhấn vào Chèn.
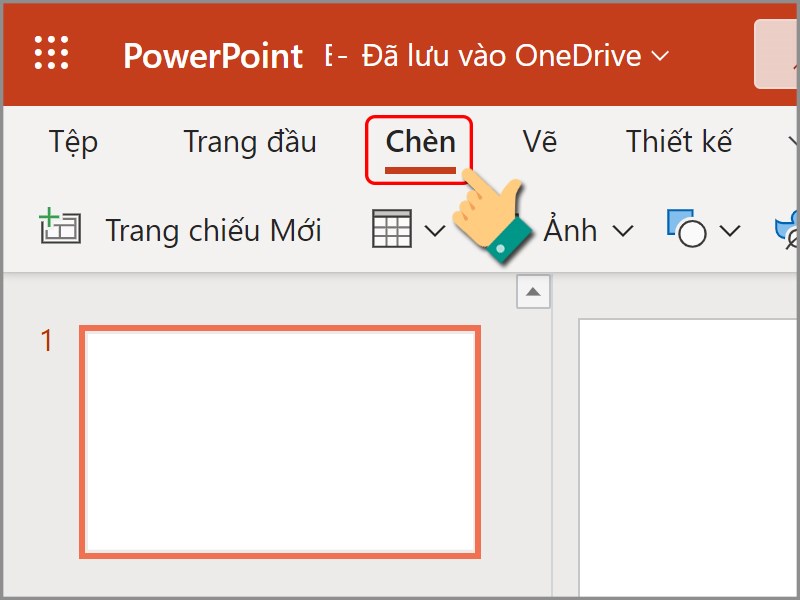
Chọn Chèn
Chọn Ảnh > Chọn Thiết bị này.
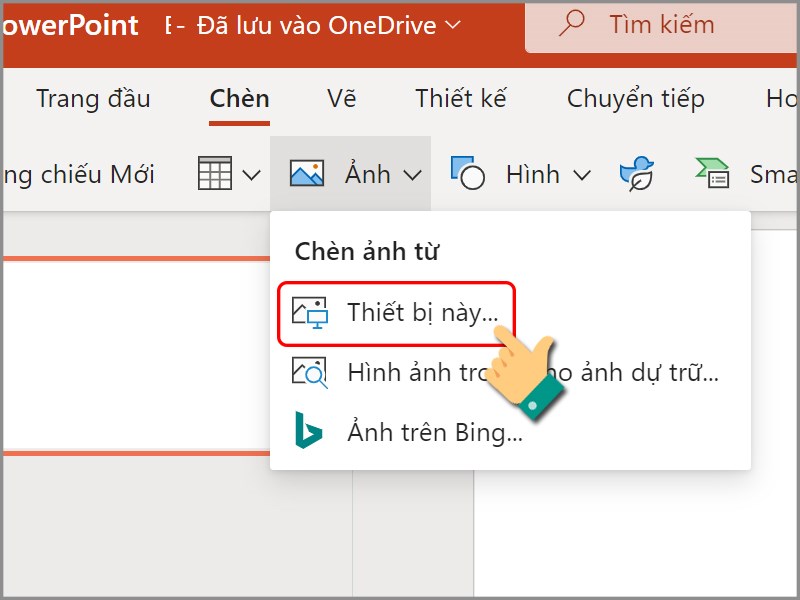
Chọn Thiết bị này
Bước 3: Nhấn vào Chọn tệp.
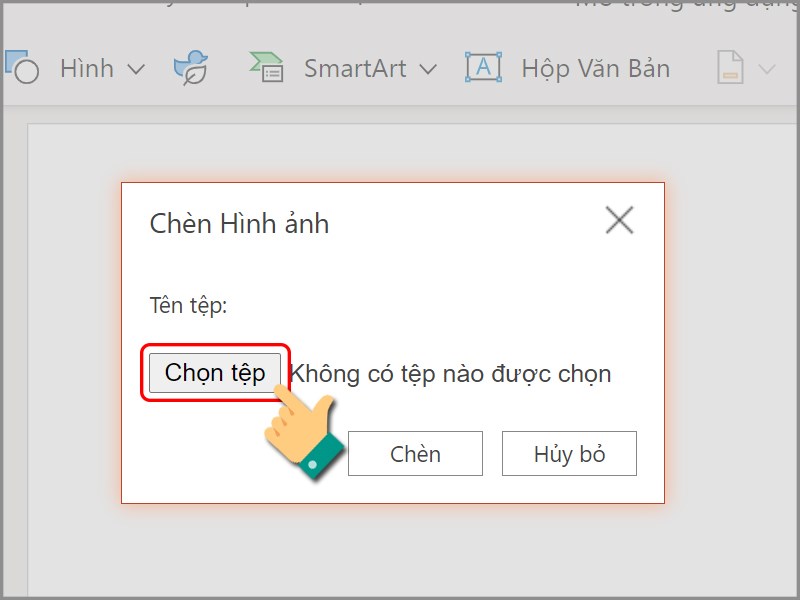
Chọn tệp
Bước 4: Chọn ảnh GIF bạn muốn chèn vào slide > Nhấn Open.
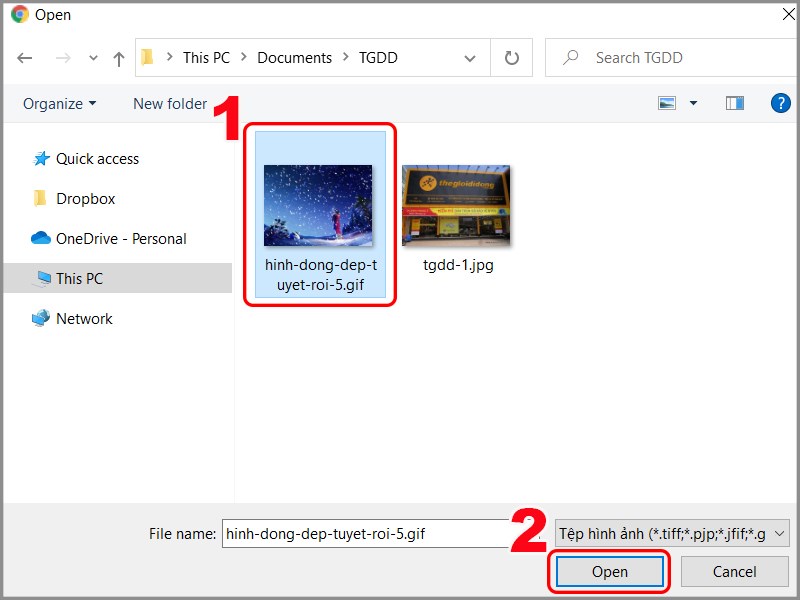
Chọn ảnh GIF bạn muốn sử dụng
Bước 5: Nhấn vào Chèn.
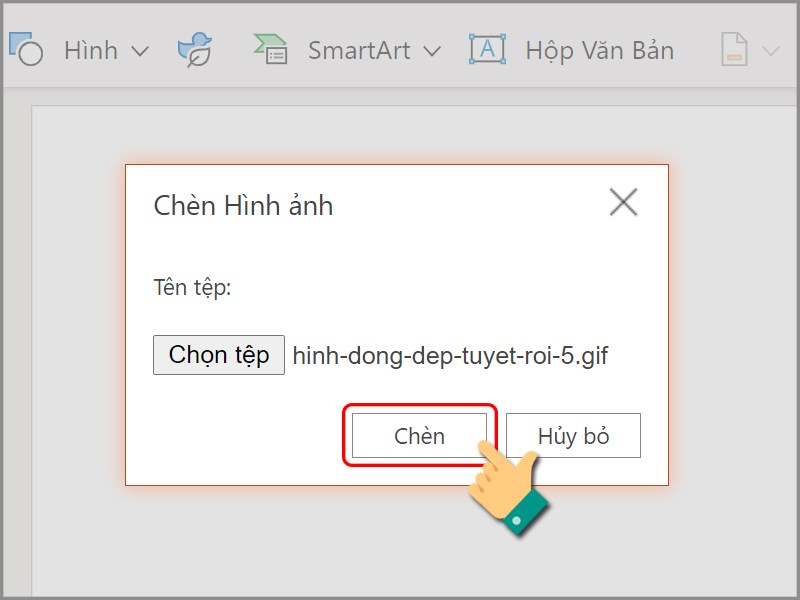
Nhấn Chèn
Như vậy, bạn đã chèn ảnh GIF thành công. Tại đây, bạn có thể điều chỉnh kích thước, vị trí ảnh GIF theo ý muốn.
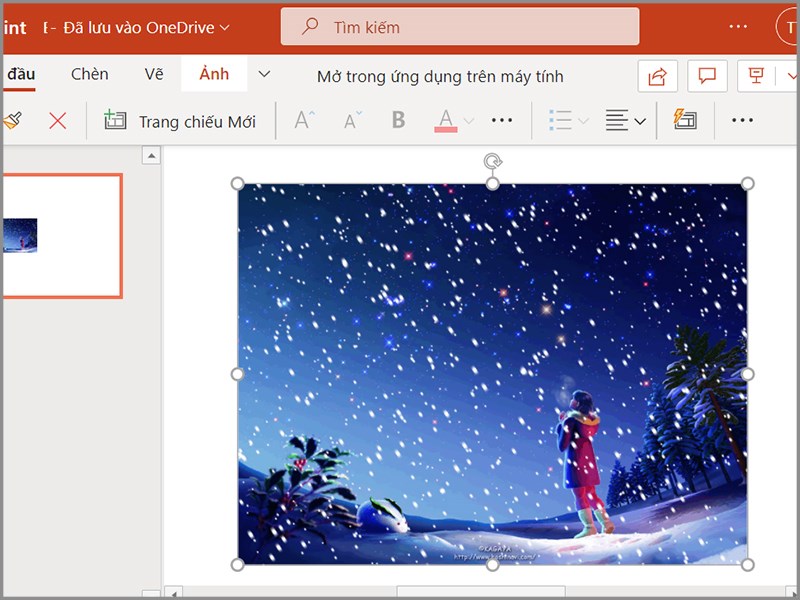
Chèn ảnh GIF thành công
2.2. Tìm và chèn GIFs trên web
Hướng dẫn nhanh
- Truy cập vào trang web PowerPoint Microsoft và đăng nhập tài khoản của bạn > Chọn PowerPoint.
- Tại trang slide bạn muốn chèn ảnh GIF > Nhấn vào Chèn > Chọn Ảnh > Chọn Ảnh trên Bing… > Tìm kiếm và chọn ảnh GIF bạn muốn chèn vào slide > Nhấn Chèn.
Hướng dẫn chi tiết
Bước 1: Bạn hãy truy cập vào trang web PowerPoint Microsoft và đăng nhập tài khoản của bạn.
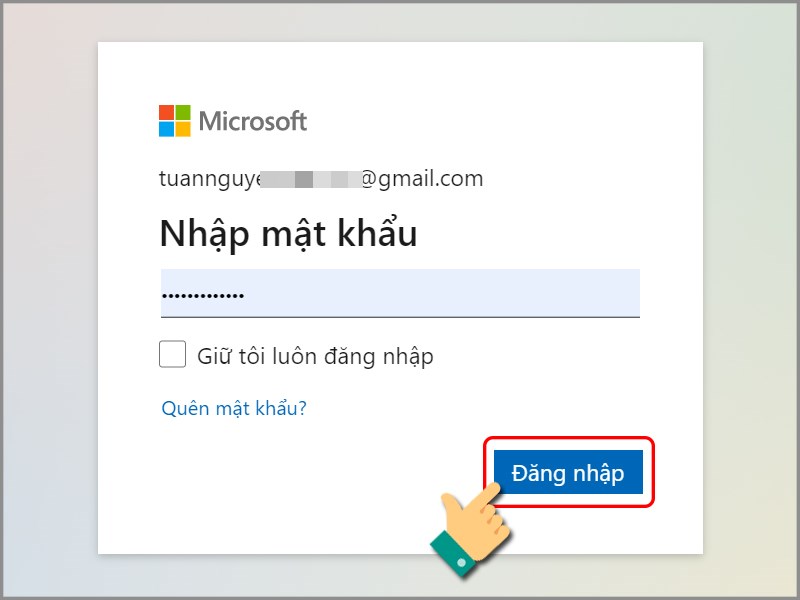
Đăng nhập tài khoản của bạn
Bước 2: Chọn PowerPoint.
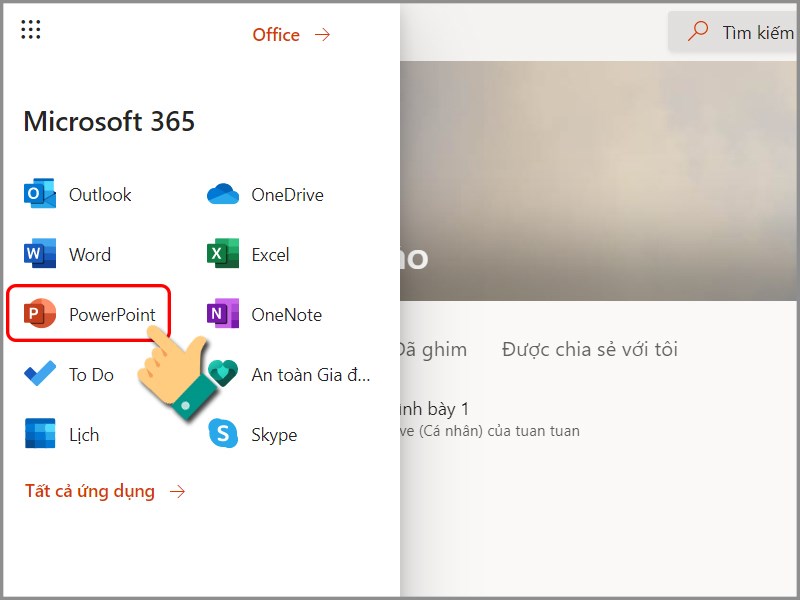
Chèn PowerPoint
Tại trang slide bạn muốn chèn ảnh GIF > Nhấn vào Chèn.
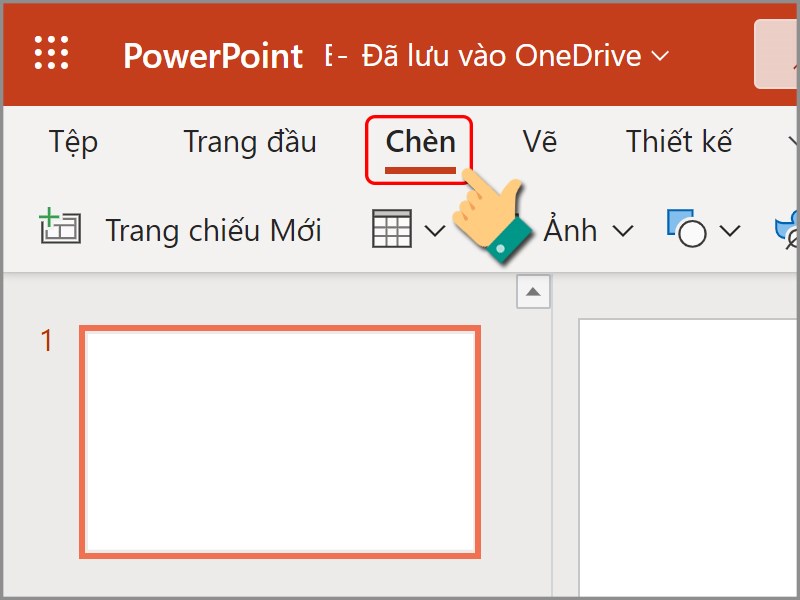
Chọn Chèn
Chọn Ảnh > Chọn Ảnh trên Bing…
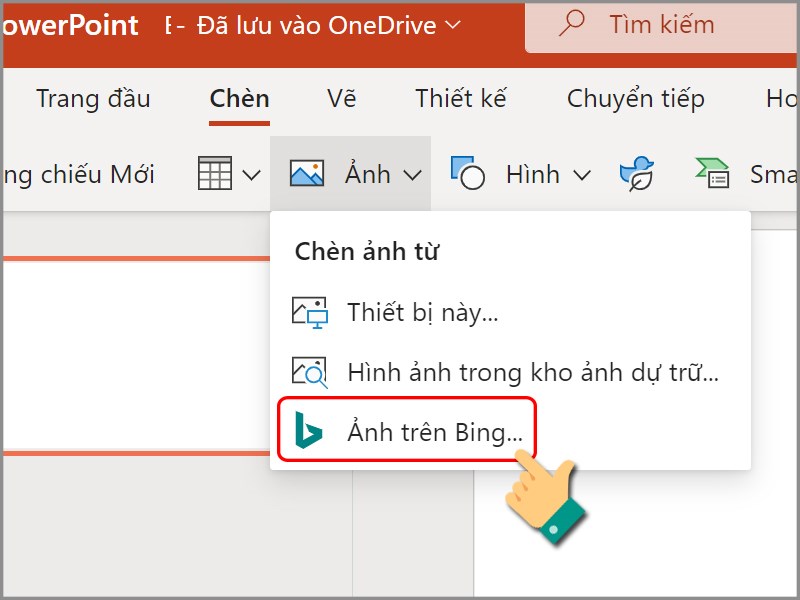
Chọn Ảnh trên Bing…
Bước 3: Tìm kiếm và chọn ảnh GIF bạn muốn chèn vào slide > Nhấn Chèn.
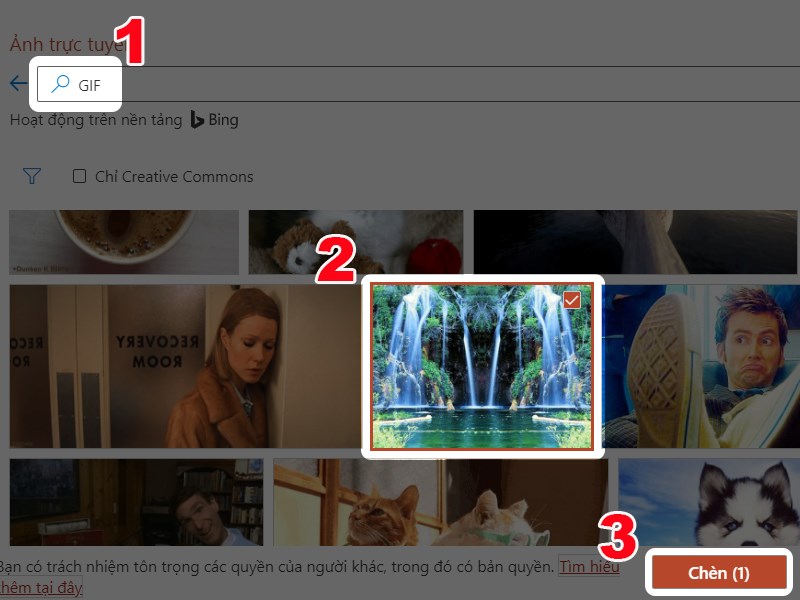
Tìm kiếm và chọn ảnh GIF
Bước 4: Như vậy, bạn đã chèn ảnh GIF thành công. Tại đây, bạn có thể điều chỉnh kích thước, vị trí ảnh GIF theo ý muốn.
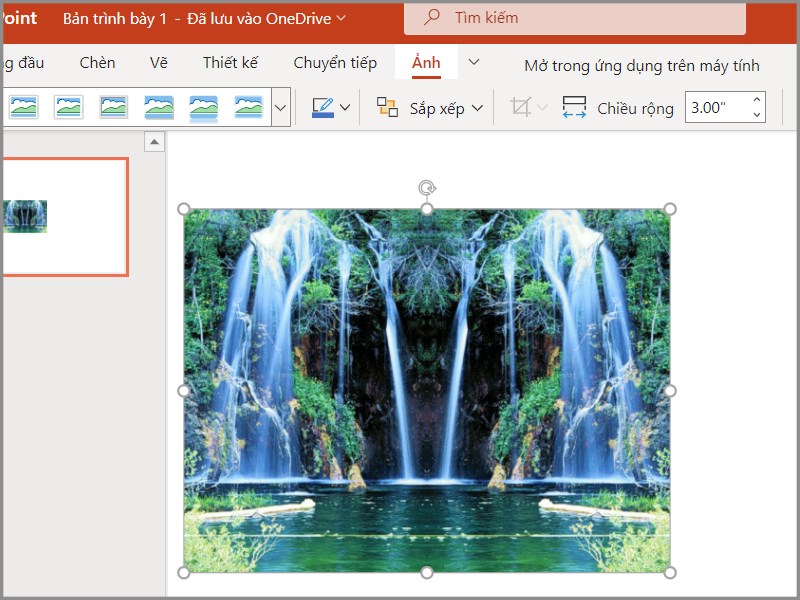
Chèn ảnh GIF thành công
Trên đây là bài viết hướng dẫn cách chèn ảnh động, chèn GIF vào PowerPoint trên máy tính. Mong rằng những thông tin này sẽ giúp ích cho bạn trong việc chèn ảnh động, chèn GIF thuận tiện cho công việc của mình.
















