Đôi khi bạn có nhu cầu xoá nền ảnh không cần thiết đi nhằm nhấn mạnh các đối tượng chính trong ảnh khi chèn ảnh vào PowerPoint trên máy tính. Hãy cùng tìm hiểu cách xóa nền khỏi ảnh bằng PowerPoint cực kỳ tiện lợi và bạn có thể xuất ra ảnh vừa cắt nền dưới đuôi .jpg. Cùng xem nhé!
1. Cách xóa nền ảnh bằng PowerPoint
Mục đich: Bỏ nền ảnh sẽ giúp nhấn mạnh hoặc làm nổi bật chủ đề của ảnh hoặc loại bỏ phần chi tiết gây mất tập trung trong tấm ảnh đó.
 Bước 1: Chèn ảnh vào PowerPoint
Bước 1: Chèn ảnh vào PowerPoint
Chọn Insert > Chọn Pictures.
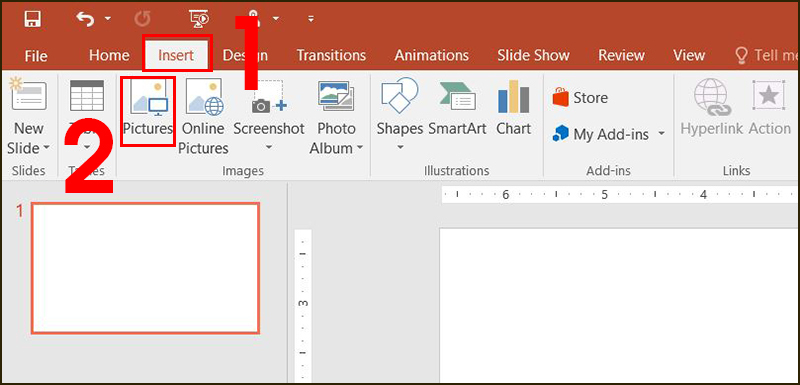
Chèn ảnh vào PowerPoint
Chọn ảnh phù hợp > Nhấn Insert.
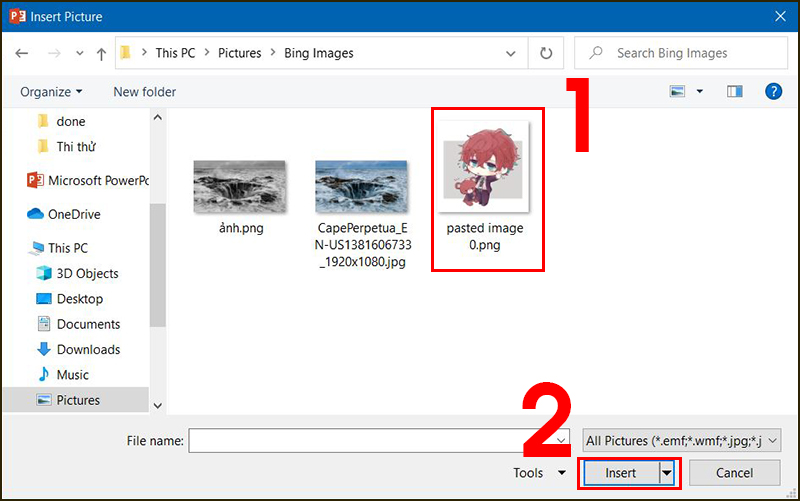
Chọn ảnh phù hợp
Bước 2: Tại tab Format, chọn Remove Background.
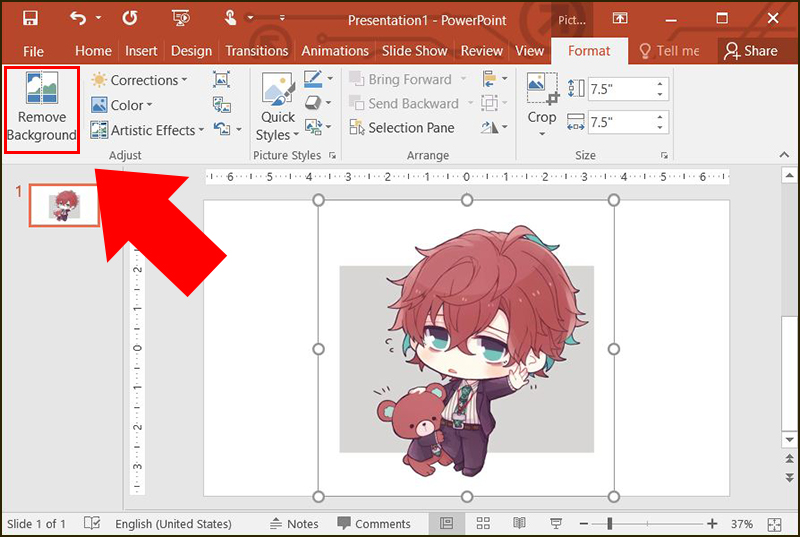
Tại tab Format, chọn Remove Background
Bước 3: Sử dụng công cụ Mark Areas to remove để bỏ đi những vùng thừa
Chọn Mark Areas to Remove > Chọn các vùng muốn bỏ trong ảnh.
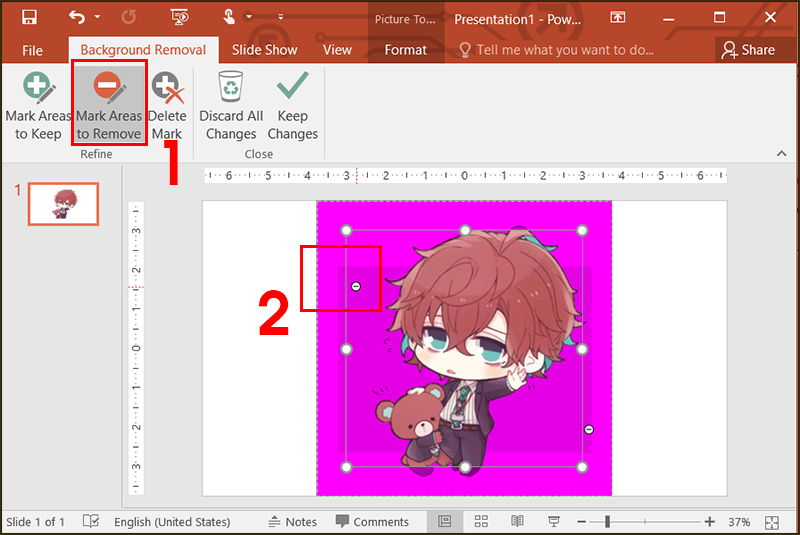
Chọn Mark Areas to Keep
Bước 5: Nhấn Keep Changes để lưu thay đổi.
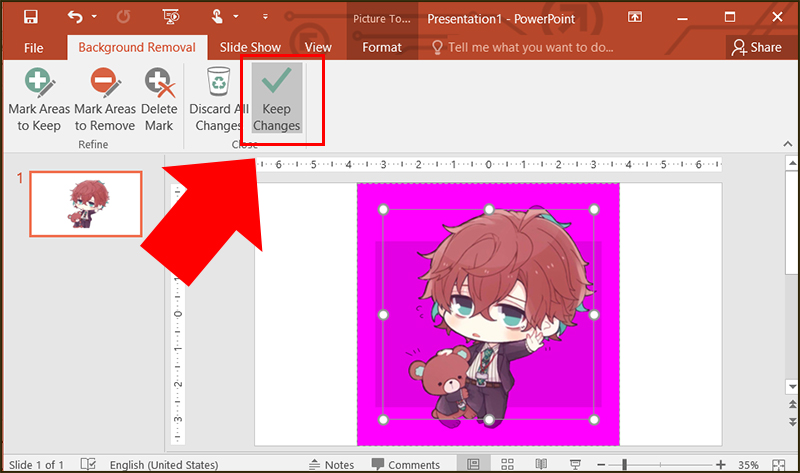
Nhấn Keep Changes
2. Cách resize ảnh bằng PowerPoint
Bước 1: Nhấn chuột phải và chọn Crop.
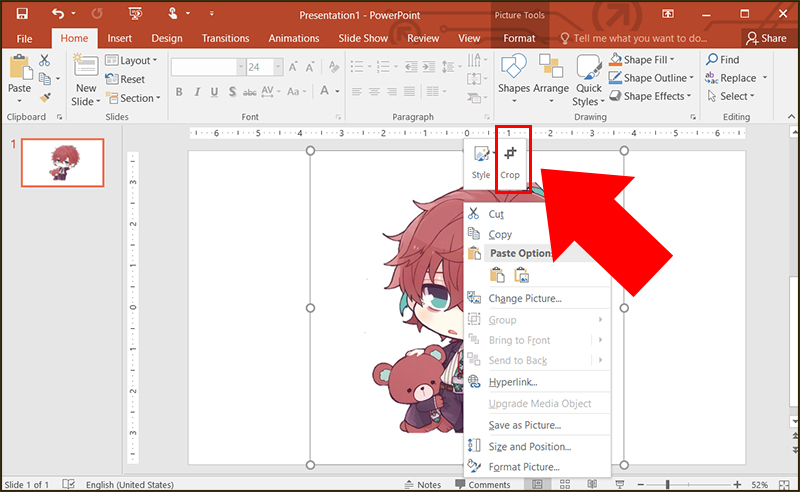
nhấn chuột phải và chọn Crop
Tiến hành kéo thả ảnh cho vừa kích cỡ mong muốn.
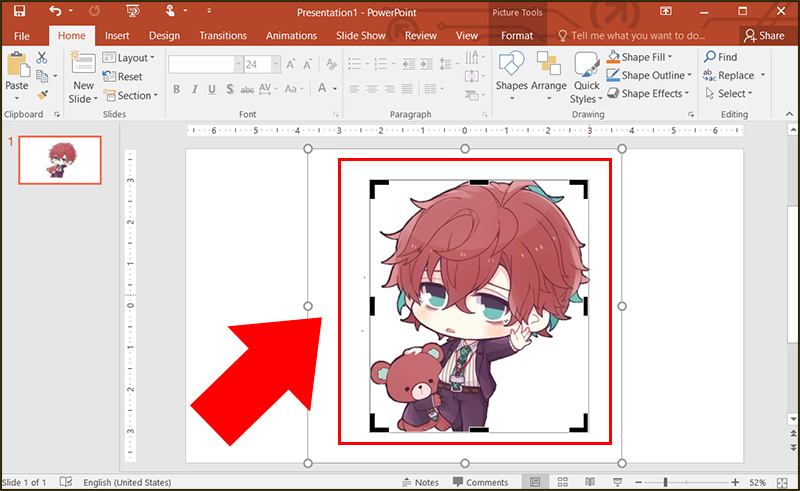
Tiến hành kéo thả ảnh cho vừa kích cỡ mong muốn
Bước 2: Lưu ảnh về máy
Nhấn phải chuột và chọn Save as picture.
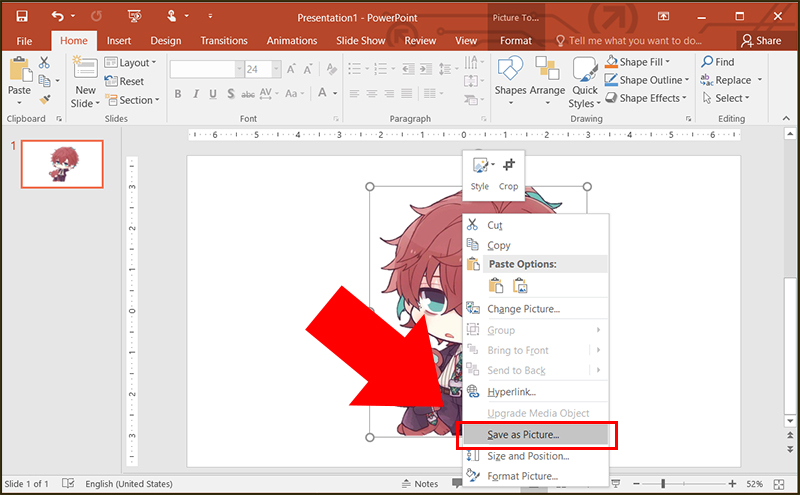
Lưu ảnh về máy
Như vậy là bạn đã biết cách sử dụng PowerPoint để tách nền, xoá nền ảnh và lưu ảnh về máy của mình một cách đơn giản.
Trên là các xoá nền ảnh trong Powerpoint đơn giản. Hi vọng qua bài viết này bạn có thể học được điều gì đó thú vị và áp dụng được vào công việc của bạn,Chúc bạn thành công!
















