Trình bày Header và Footer khác nhau cho từng chương trong văn bản Word là cách làm tạo cho tài liệu văn bản của bạn thêm tính chuyên nghiệp trước mắt người đọc. Tính năng này khá đơn giản nhưng không phải ai cũng biết và bài viết dưới đây là một lời giải đáp của Admin Edu cũng như hướng dẫn cách trình bày Header, Footer trong Word khác nhau cho từng chương mà nhiều bạn đọc tìm kiếm cách làm lâu nay.
1. Giới thiệu
Trong các tập tin văn bản chẳng hạn như luận văn, báo cáo tốt nghiệp hay nhiều tài liệu văn bản khác nói chung thì việc chèn Header, Footer là việc làm cần thiết và đôi khi mang tính bắt buộc đối với người soạn thảo, chèn Header, Footer tuy khá dễ dàng nhưng đôi khi nhiều người dùng hay yêu cầu trình bày Header và Footer khác nhau cho từng chương. Như vậy sẽ khó khăn cho một số người không rành nhiều về ứng dụng văn phòng. Để giải quyết vấn đề này cũng khá đơn giản, khi đó chúng ta sẽ chia nội dung file Word ra thành nhiều Section. Mỗi Section có thể là một chương hoặc là phần văn bản muốn định dạng chung Header & Footer.

2. Cách trình bày Header và Footer khác nhau cho từng chương
Bước 1: Nhập nội dung của tài liệu, sau khi nhập xong phần nội dung này và muốn những phần nội dung tiếp theo có kiểu Header & Footer khác nhau, các bạn đặt con trỏ chuột vào cuối phần nội dung đó.
Bước 2: Tiếp theo, các bạn chọn tab Page Layout và nhấn vào Breaks, sẽ có 4 lựa chọn cho các bạn trong phần Section Breaks:
– Next Page: ngắt sang trang mới.
– Continuous: ngắt ngay vị trí con trỏ chuột.
– Even Page: ngắt trang chẵn.
– Odd Page: ngắt trang lẻ.
Ví dụ các bạn muốn ngắt Section ở trang mới ngay phía sau vị trí con trỏ chuột thì các bạn chọn Next Page.
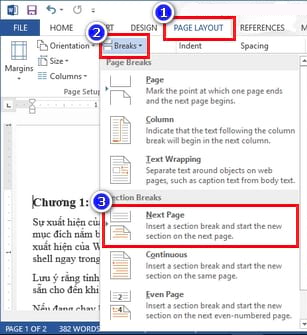
Như vậy tài liệu của các bạn bây giờ được tách thành 2 Section, Section 1 là phần nội dung các bạn đã nhập, Section 2 là nội dung mà các bạn sẽ nhập tiếp vào phần sau. Các bạn có thể tách thành nhiều Section khác nếu muốn.
Bước 3: Bây giờ để tạo Header và Footer cho từng Section, các bạn nhấp đúp chuột vào phần Header phía trên cùng của trang bất kỳ trong phần Section 1. Trong phần Design của Header & Footer Tools các bạn đánh dấu kiểm vào mục Different First Page trong mục Option và nhập nội dung cho Header của section 1 theo ý muốn.
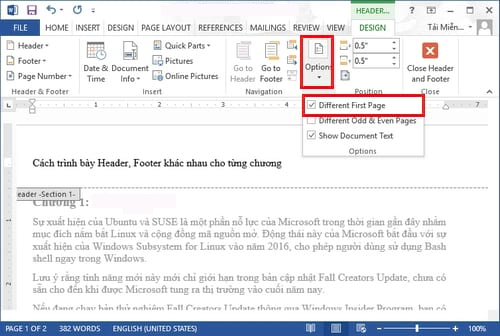
Bước 4: Sau khi viết xong nội dung cho Header của section 1, các bạn nhấn Next để chuyển sang Header của section 2 như hình dưới đây.
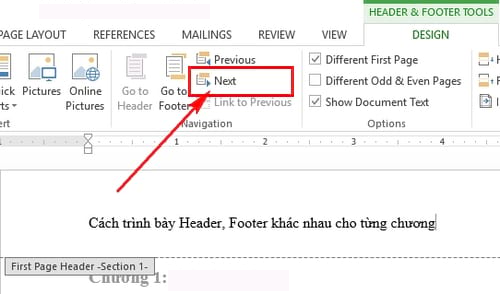
Bước 5: Nhấn bỏ tùy chọn Link to Previous để header của Section 2 không liên quan đến Header của Section 1, sau đó các bạn nhập nội dung cho Header của Section 2.

Sau đó các bạn nhấp đúp chuột vào vị trí bất kỳ ngoài Header để hoàn thành. Với phần Footer các bạn thực hiện tương tự như Header.
Như vậy chỉ với vài bước đơn giản, chúng tôi đã chia sẻ cho các bạn thấy được cũng như phương pháp thực hiện cách trình bày Header, Footer khác nhau cho từng chương. Việc tưởng chừng như đơn giản nhưng không phải ai cũng biết này sẽ giúp bạn đọc có thể tạo cho tệp văn bản của mình thêm sinh động hơn thay vì các trang có Header và Footer giống nhau.
Trên đây là cách trình bày Header và Footer khác nhau cho từng chương trong word, Nếu bạn có bất kì thắc mắc gì xin hãy để lại tại phần bình luận ở bên dưới. Cảm ơn bạn đã dành thời gian đọc bài viết, chúc bạn thành công!
















