Bạn không muốn người lạ thực hiện thao tác sao chép hay chỉnh sửa nội dung tài liệu, báo cáo quan trọng. Nếu bạn chưa biết làm cách nào để ngăn chặn, bảo mật dữ liệu cá nhân, mình sẽ hướng dẫn bạn các bước đặt mật khẩu cho file Excel không cho xem, chặn sao chép và chỉnh sửa. Cùng Office Whyvn tìm hiểu cách tạo mật khẩu và khoá file đơn giản và dễ thực hiện nhất nhé!
Bài hướng dẫn tải được thực hiện trên laptop, hệ điều hành Windows 10 và sử dụng phần mềm Excel 2016. Bạn hoàn toàn có thể thao tác tương tự trên các máy tính, laptop có hệ điều hành Windows với các phiên bản Excel khác như 2010, 2013,…
1. Lợi ích
- Ngăn chặn người lạ sao chép nội dung tài liệu, báo cáo.
- Hạn chế người ngoài tham gia chỉnh sửa, định dạng các nội dung quan trọng có trong tài liệu.
- Bảo mật dữ liệu, đảm bảo an toàn khi soạn thảo.
2. Cách đặt mật khẩu, khóa file Excel
2.1. Cách cài đặt mật khẩu, khóa
Hướng dẫn nhanh
Mở file Excel cần đặt mật khẩu, chọn File > Nhấn chọn Save As > Chọn nút Tools > Chọn tiếp General Options > Chọn chế độ cài đặt (Password to open hay Password to modify) và nhập mật khẩu > Xác nhận lại mật khẩu vừa cài đặt > Nhấn chọn Save và bạn đã cài xong khóa cho file Excel.
Hướng dẫn chi tiết
Bước 1: Đầu tiên, bạn mở tài liệu cần đặt mật khẩu, nhấn chọn File.
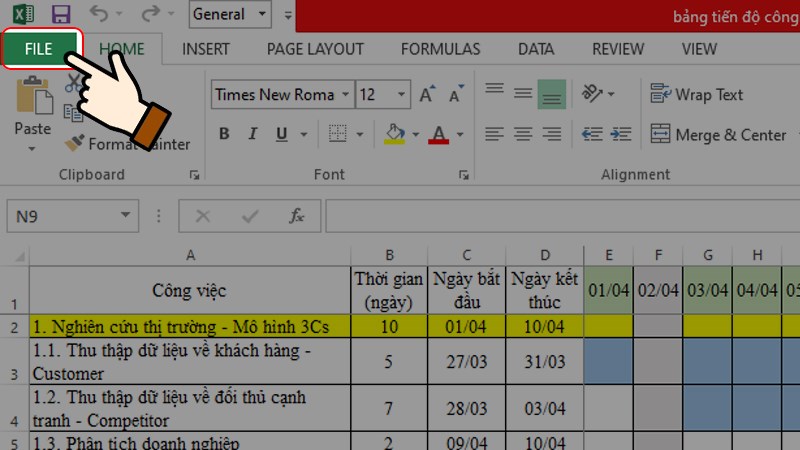
Nhấn chọn File
Bước 2: Tiếp tục, nhấn chọn Save As.
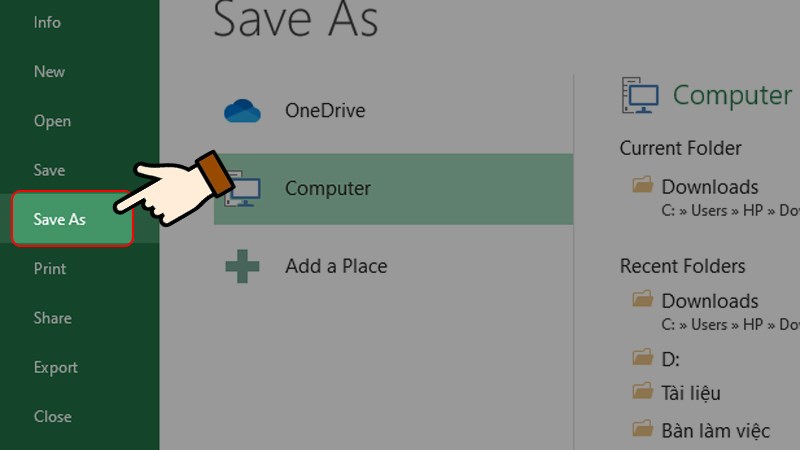
Nhấn chọn Save As
Bước 3: Màn hình sẽ xuất hiện hộp thoại Save As, bạn cần chọn vị trí lưu file. Sau đó, bạn nhấn chọn nút Tools như hình.
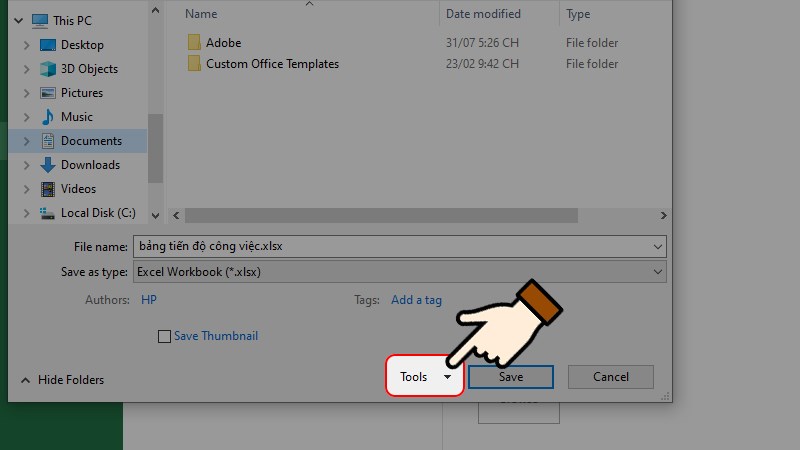
Nhấn chọn nút Tools
Bước 4: Tiếp tục, nhấn chọn General Options.
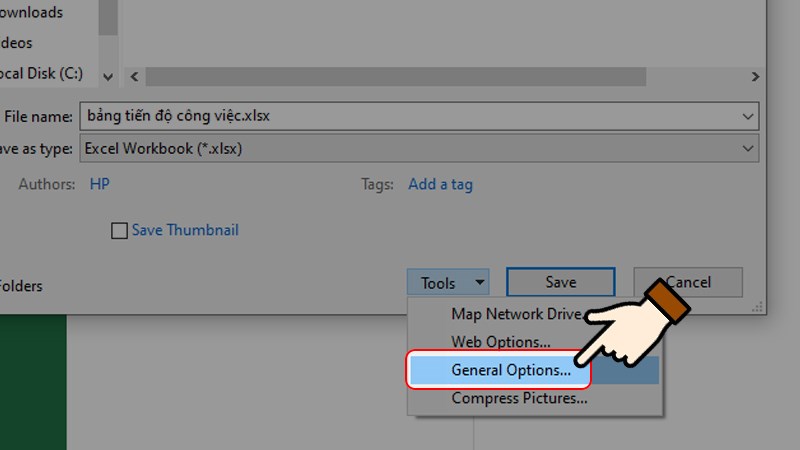
Nhấn chọn General Options
Bước 5: Lúc này, hệ thống sẽ hiển thị giao diện để bạn có thể đặt mật khẩu mở file Excel.
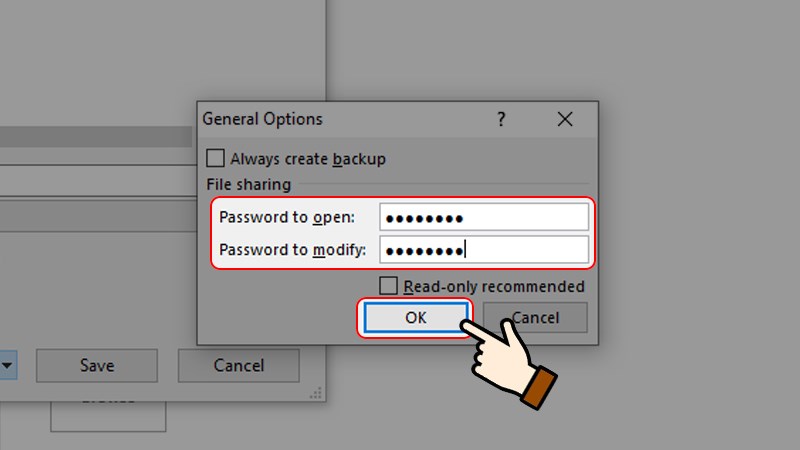
Đặt mật khẩu mở file Excel
Có 2 chế độ đặt mật khẩu mà bạn có thể chọn:
- Password to open: yêu cầu nhập mật khẩu để có thể mở tài liệu, nếu không biết mật khẩu, bạn không thể xem, hay chỉnh sửa bất kỳ nội dung nào trong file.
- Password to modify: yêu cầu nhập mật khẩu để có thể chỉnh sửa tài liệu, bạn cũng có thể không nhập mật khẩu mà chọn chế độ chỉ đọc nội dung file và không thể sao chép hay chỉnh sửa.
Bước 6: Sau đó, bạn sẽ được yêu cầu xác nhận lại mật khẩu vừa đặt cho file.
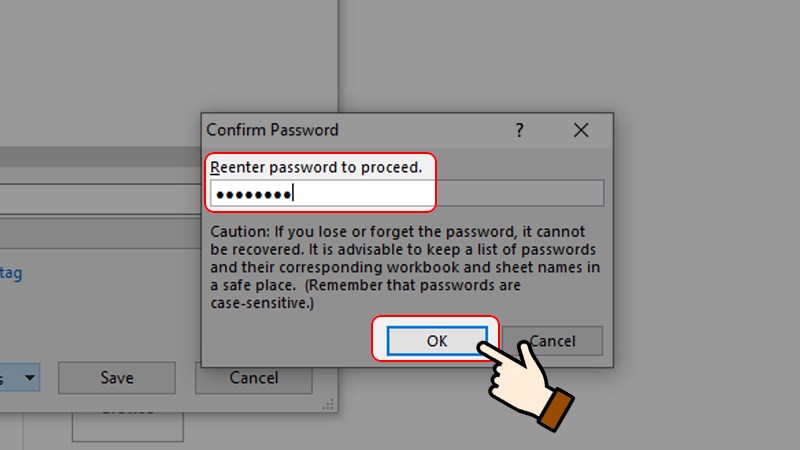
Xác nhận lại mật khẩu vừa đặt cho file
Lưu ý: Nếu bạn cài đặt 2 chế độ mật khẩu thì hệ thống sẽ yêu cầu xác nhận lại 2 mật khẩu theo thứ tự Password to open rồi đến Password to modify.
Bước 7: Cuối cùng, bạn nhấn Save để lưu lại thiết lập.
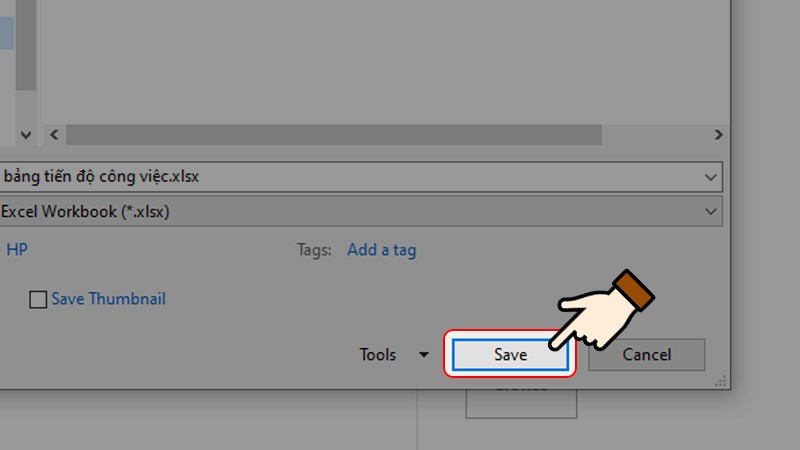
Nhấn Save
Bây giờ khi mở file Excel đó ra sẽ hiện bảng yêu cầu nhập mật khẩu mở file như hình dưới đây.
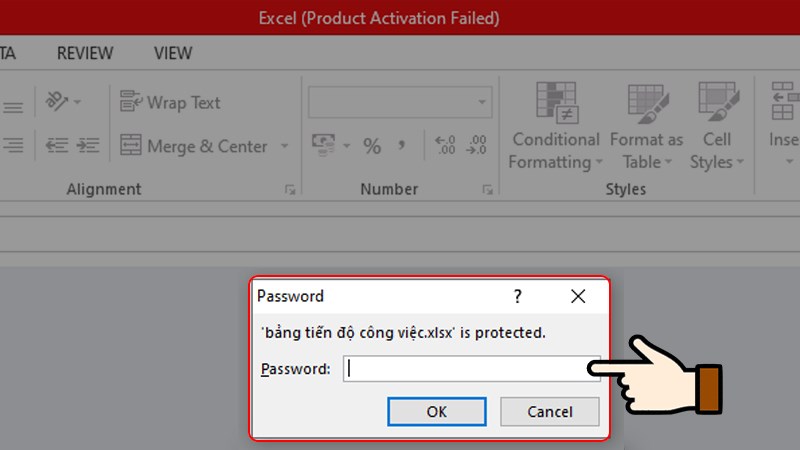
Yêu cầu nhập khóa
2.2. Cách xóa mật khẩu, khóa
Hướng dẫn nhanh
Mở file Excel và nhập mật khẩu > Chọn File > Nhấn chọn Save As > Chọn nút Tools > Chọn tiếp General Options > Xóa mật khẩu ở chế độ muốn hủy bỏ > Nhấn chọn OK. Vậy là bạn đã vừa xóa chế độ bảo mật tài liệu.
Hướng dẫn chi tiết
Bước 1: Mở file Excel và nhập mật khẩu
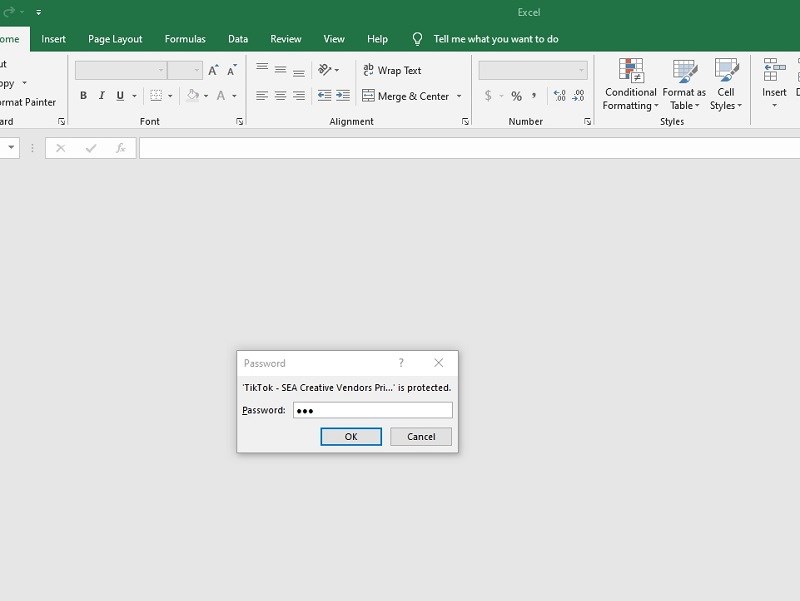
Mở file Excel bị khóa và nhập mật khẩu
Bước 2: Nhấn chọn File.
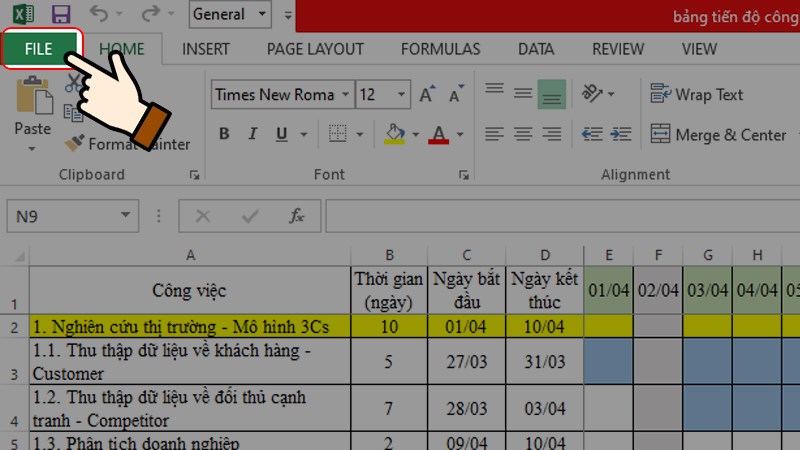
Nhấn chọn File
Bước 3: Tiếp tục, nhấn chọn Save As.
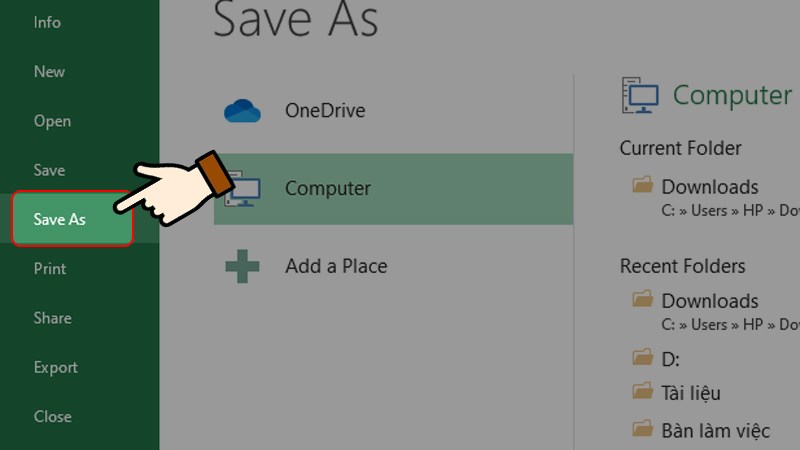
nhấn chọn Save As
Bước 4: Trên màn hình sẽ xuất hiện hộp thoại Save As, bạn nhấn chọn nút Tools như hình.
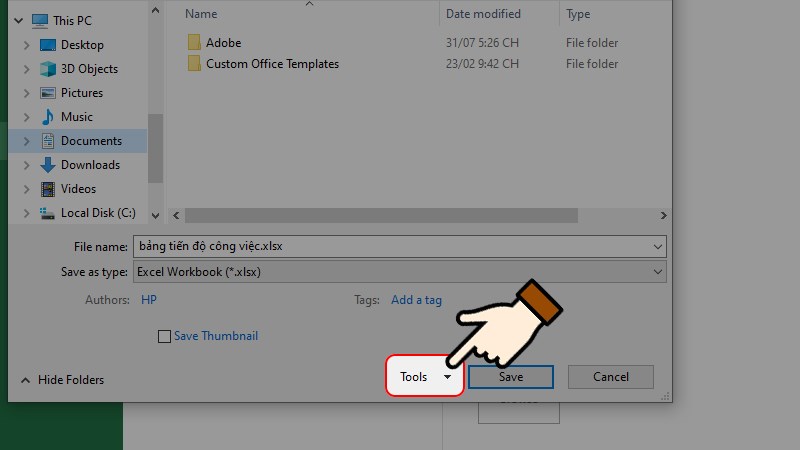
Nhấn chọn nút Tools
Bước 5: Tiếp tục, nhấn chọn General Options.
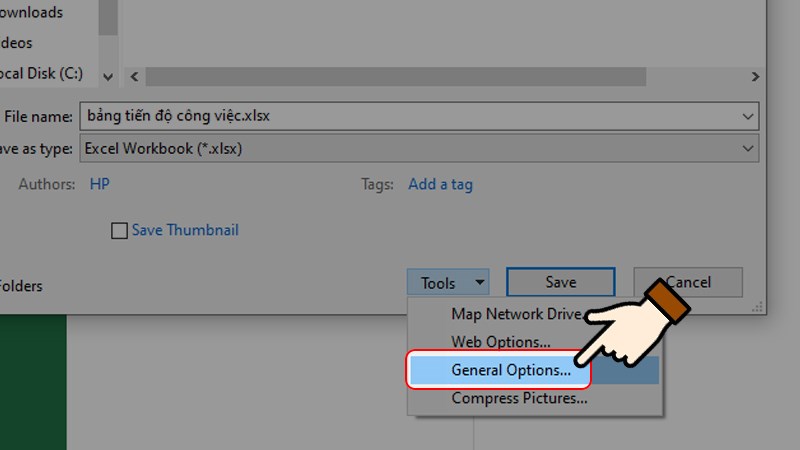
Nhấn chọn General Options
Bước 6: Lúc này, bạn chỉ cần xóa mật khẩu ở chế độ mà mình muốn hủy bỏ > Nhấn chọn OK. Vậy là bạn đã vừa xóa chế độ bảo mật tài liệu rồi.
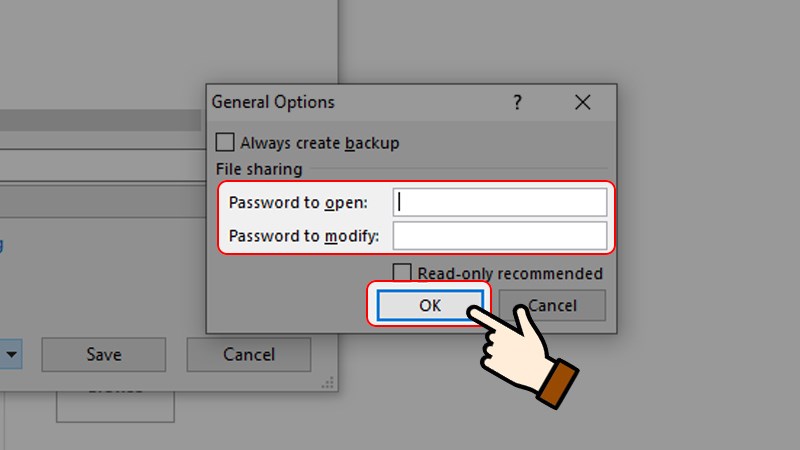
Xóa mật khẩu ở chế độ mà mình muốn hủy bỏ
3. Cách đặt mật khẩu, khóa bằng Protect Workbook
3.1. Cách cài đặt mật khẩu, khóa
Hướng dẫn nhanh
Mở file Excel cần đặt mật khẩu, chọn File > Nhấn chọn Protect Workbook > Chọn Encrypt with Password > Nhập mật khẩu và xác nhận lại mật khẩu đã cài đặt > Nhấn chọn OK để lưu mật khẩu.
Hướng dẫn chi tiết
Bước 1: Đầu tiên, bạn mở tài liệu cần đặt mật khẩu, nhấn chọn File.
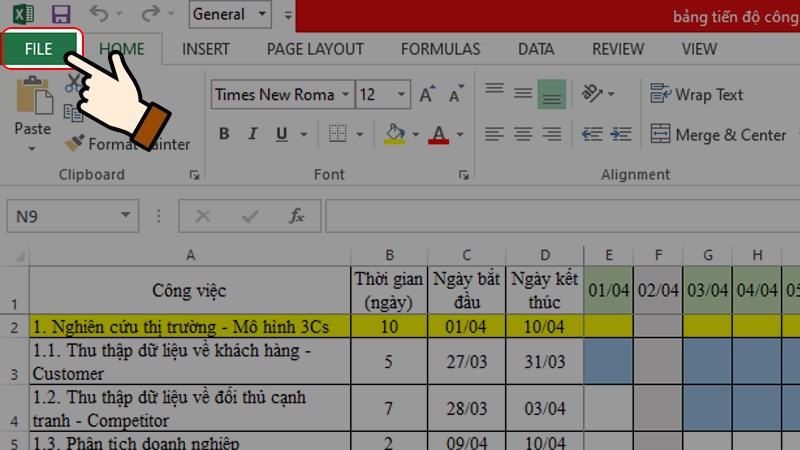
Nhấn chọn File
Bước 2: Tại tab Info, nhấn chọn Protect Workbook > Chọn Encrypt with Password.
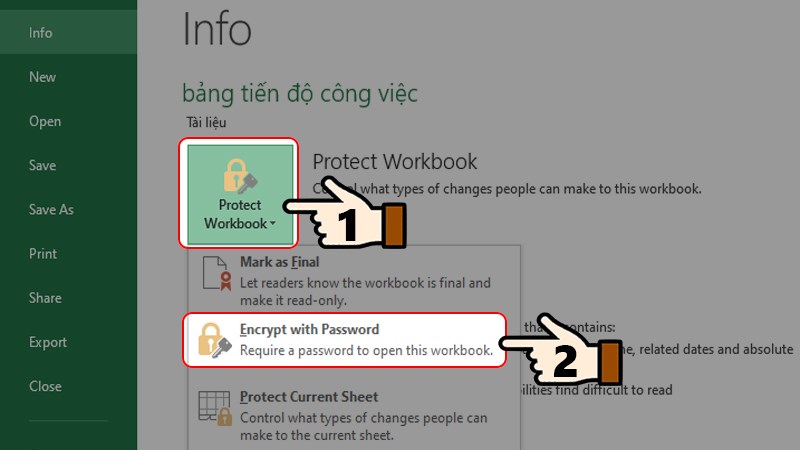
Nhấn chọn Protect Workbook
Bước 3: Hệ thống sẽ hiển thị giao diện để bạn có thể nhập mật khẩu cho file Excel.
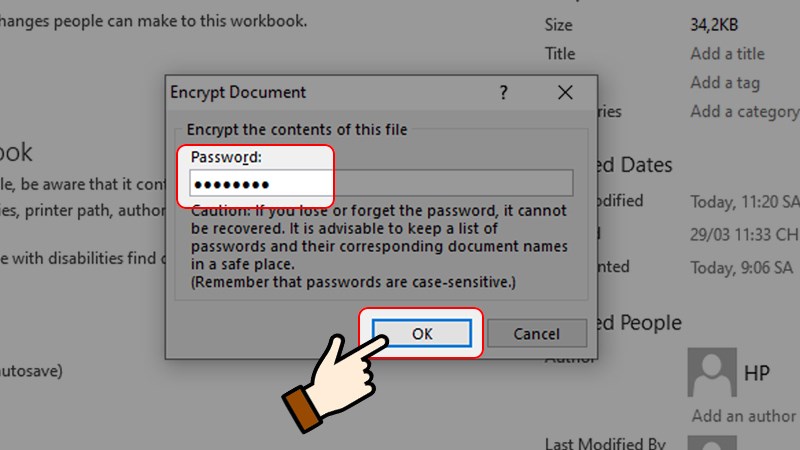
Nhập mật khẩu cho file Excel
Bước 4: Sau đó, bạn sẽ được yêu cầu xác nhận lại mật khẩu vừa đặt cho file.
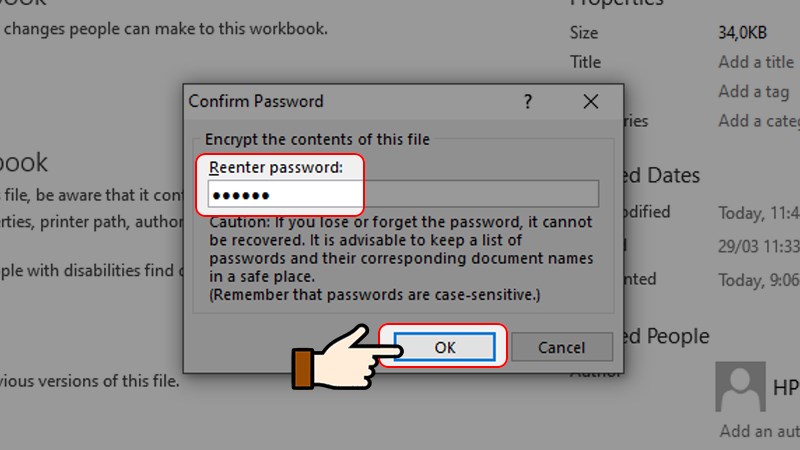
Xác nhận lại mật khẩu
Bây giờ khi mở file Excel đó ra sẽ hiện bảng yêu cầu nhập mật khẩu mở file như hình dưới đây.
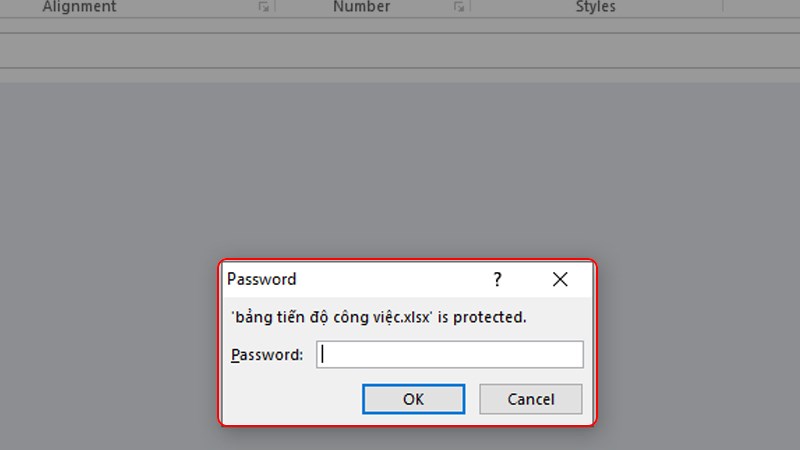
Yêu cầu nhập mật khẩu
3.2. Cách xóa mật khẩu, khóa
Hướng dẫn nhanh
Mở file Excel bị khóa và nhập mật khẩu > Chọn File > Nhấn chọn Protect Workbook > Chọn Encrypt with Password > Xóa mật khẩu đã cài đặt > Nhấn chọn OK.
Hướng dẫn chi tiết
Bước 1: Mở file Excel và nhập mật khẩu
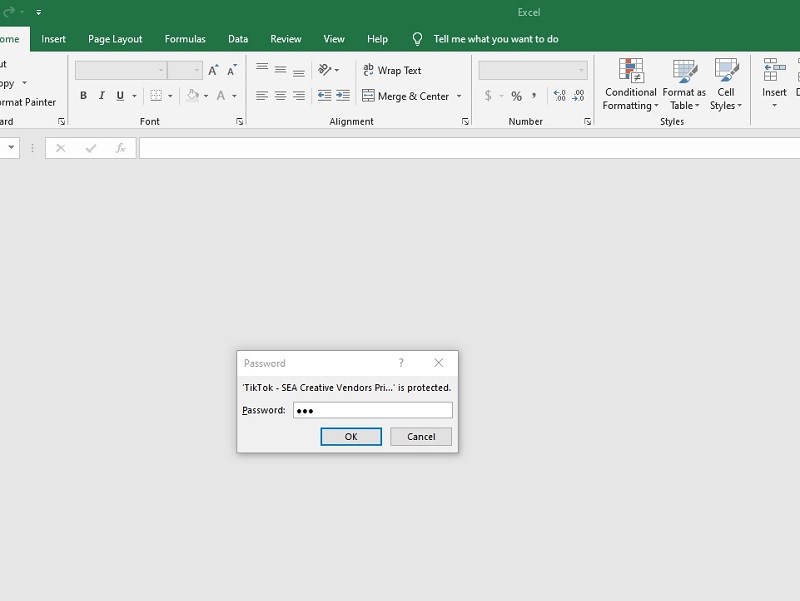
Mở file Excel bị khóa và nhập mật khẩu
Bước 2: Nhấn chọn File.
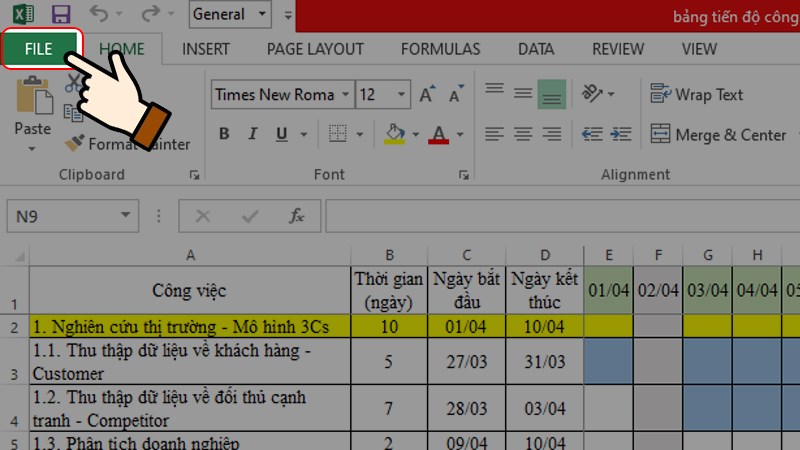
Nhấn chọn File
Bước 2: Nhấn chọn Protect Workbook > Chọn Encrypt with Password.
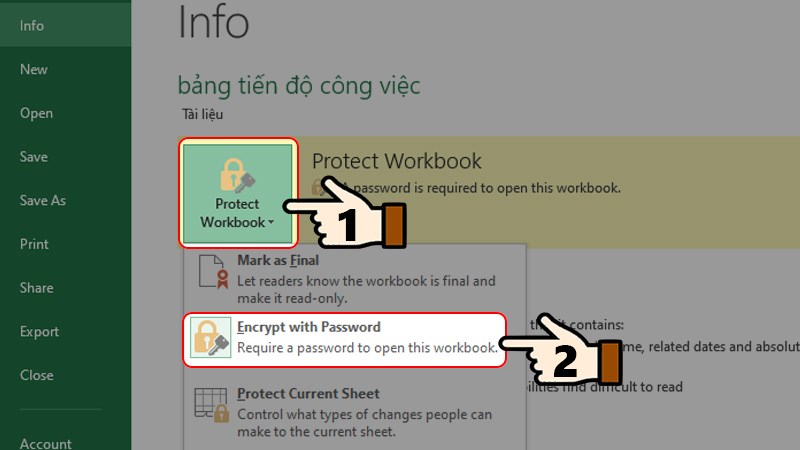
Nhấn chọn Protect Workbook
Bước 3: Xóa mật khẩu mà bạn đã đặt cho file Excel > Nhấn chọn OK.
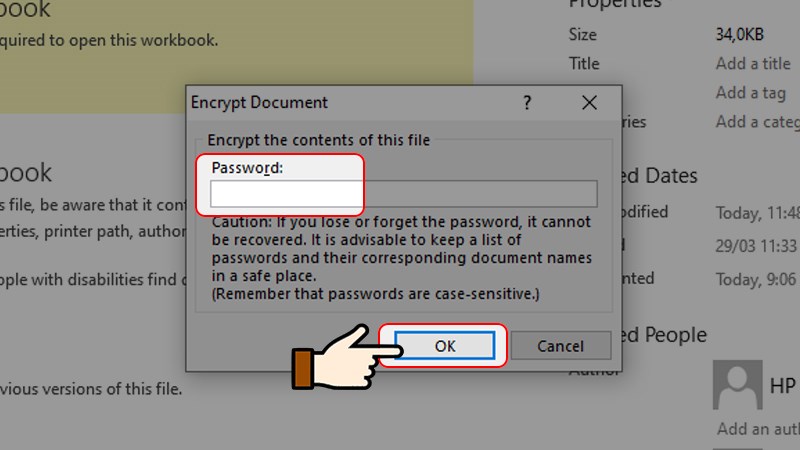
Xóa mật khẩu, nhấn chọn Ok
4. Cách tạo mật khẩu cho sheet trên Excel
4.1. Cách cài đặt mật khẩu, khóa
Hướng dẫn nhanh
Mở sheet Excel cần đặt mật khẩu, chọn Review > Nhấn chọn Protect Sheet > Nhập mật khẩu và nhấn chọn OK > Nhập lại mật khẩu để xác nhận và nhấn chọn OK > Vậy là bạn đã cài xong khóa cho trang tính trên Excel.
Hướng dẫn chi tiết
Bước 1: Đầu tiên, bạn mở tài liệu cần đặt mật khẩu, chọn sheet (trang tính) muốn khóa chỉnh sửa > Nhấn chọn Review.
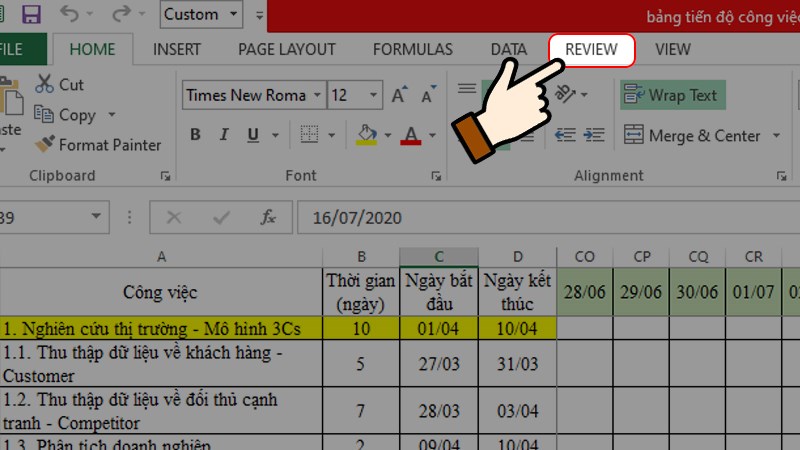
Nhấn chọn Review
Bước 2: Nhấn chọn Protect Sheet để khóa trang tính đó.
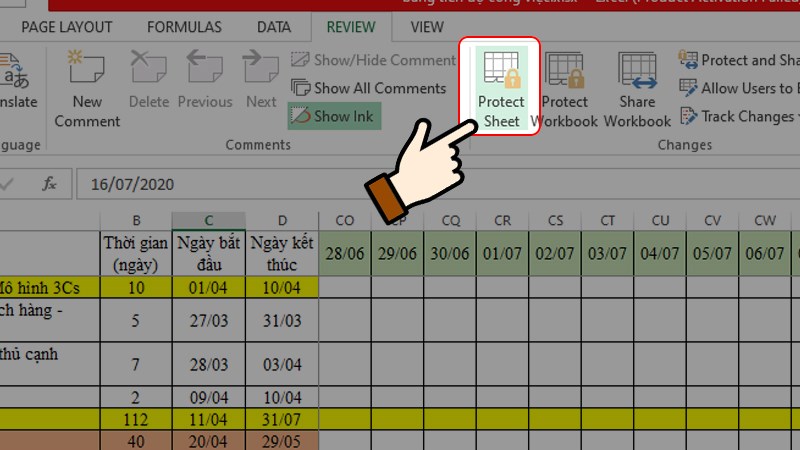
Nhấn chọn Protect Sheet
Bước 3: Tiếp theo bạn nhập mật khẩu để khóa chỉnh sửa > Nhấn chọn OK.
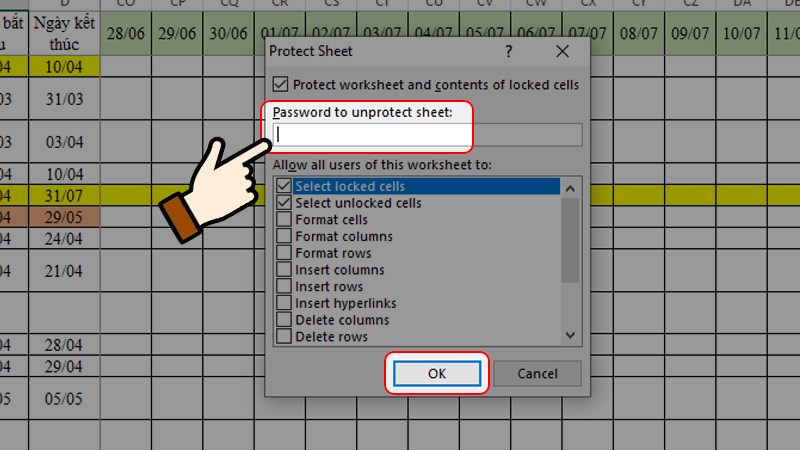
Nhập mật khẩu để khóa chỉnh sửa
Bước 4: Hệ thống sẽ yêu cầu bạn nhập lại mật khẩu để xác nhận > Nhấn chọn OK.
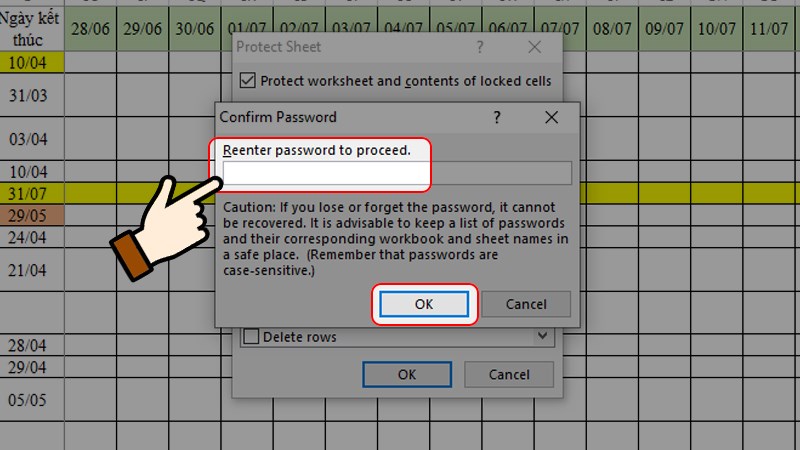
Nhập lại mật khẩu để xác nhận
Cuối cùng, bạn sẽ thấy thanh công cụ định dạng và chỉnh sửa của trang tính đó được làm mờ như hình. Vậy là bạn đã đặt mật khẩu cho sheet thành công!
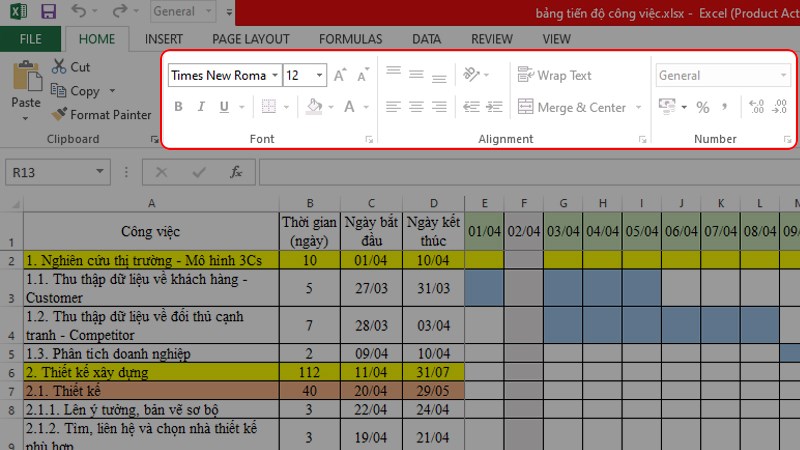
Khóa chỉnh sửa và định dạng
4.2. Cách xóa mật khẩu, khóa
Hướng dẫn nhanh
Mở sheet Excel đã đặt mật khẩu, chọn Review > Nhấn chọn Unprotect Sheet > Nhập mật khẩu đã cài đặt của trang tính đó > Nhấn chọn OK. Vậy là bạn đã vừa xóa mật khẩu cho trang tính Excel.
Hướng dẫn chi tiết
Bước 1: Đầu tiên, bạn mở sheet (trang tính) muốn xóa mật khẩu đã tạo > Nhấn chọn Review.
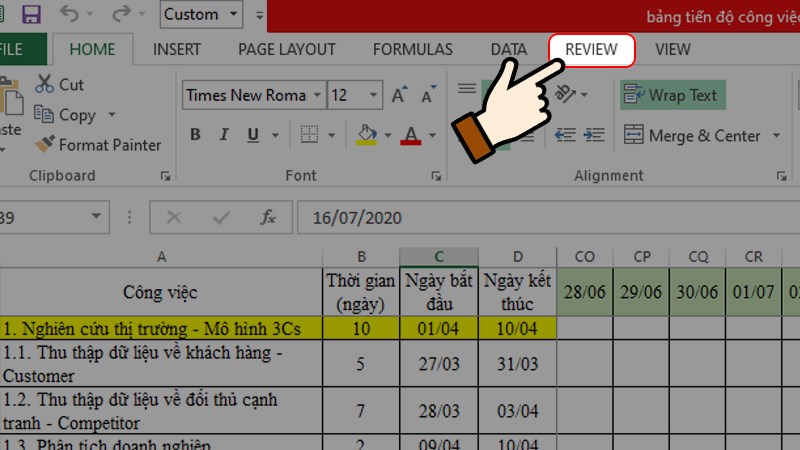
Nhấn chọn Review
Bước 2: Nhấn chọn Unprotect Sheet để xóa khóa đã tạo cho trang tính đó.
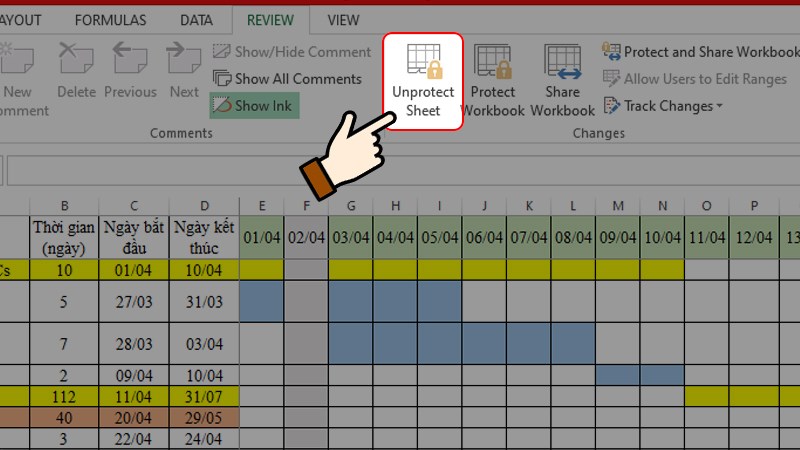
Nhấn chọn Unprotect Sheet
Bước 3: Tiếp theo bạn nhập mật khẩu đã cài đặt > Nhấn chọn OK.
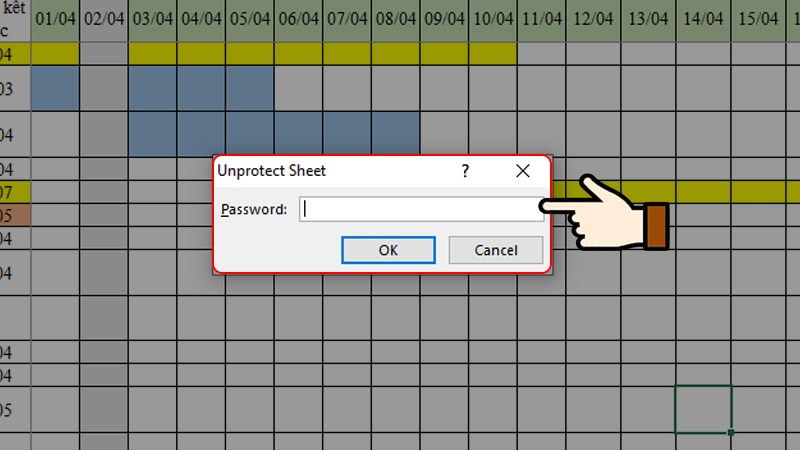
Nhập mật khẩu đã cài đặt
Cuối cùng, bạn sẽ thấy thanh công cụ định dạng và chỉnh sửa của trang tính hiển thị như bình thường!
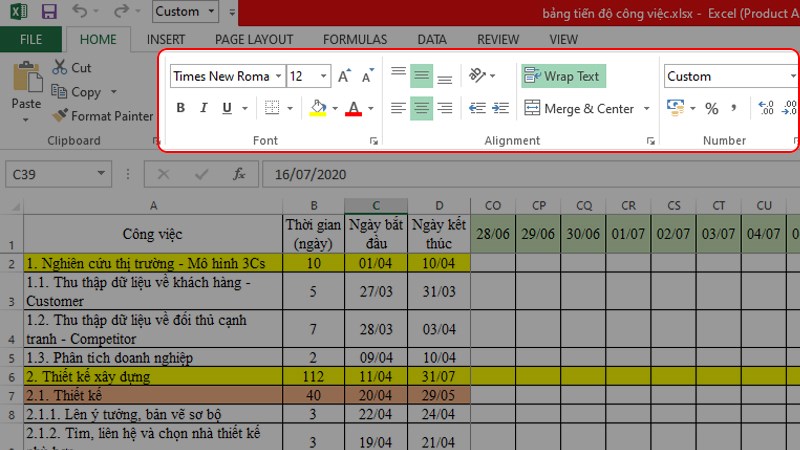
Mở khóa
5. Cách bật bảo vệ một vùng dữ liệu Excel bất kỳ
5.1. Cách cài đặt mật khẩu, khóa
Hướng dẫn nhanh
- Bôi đen toàn bộ nội dung trang tính > Chọn chuột phải > Chọn Format Cells… > Bỏ tích Locked cho trang tính trong mục Protection.
- Bôi đen vùng muốn tạo khóa > Chọn chuột phải > Chọn Format Cells… > Chọn tích Locked trong mục Protection.
- Nhấn chọn Review > Chọn mục Allow Users to Edit Ranges/ Allow Edit Ranges > Nhấn chọn New > Nhập mật khẩu và xác nhận lại mật khẩu > Nhấn chọn OK.
- Chọn Protect Sheet trong hộp thoại Allow Users to Edit Ranges/ Allow Edit Ranges > Nhập mật khẩu và xác nhận lại mật khẩu > Nhấn chọn OK. Vậy là bạn đã tạo mật khẩu cho vùng dữ liệu thành công!
Hướng dẫn chi tiết
Bước 1: Bôi đen toàn bộ nội dung trang tính. Nhấn chọn chuột phải sau đó chọn Format Cells…
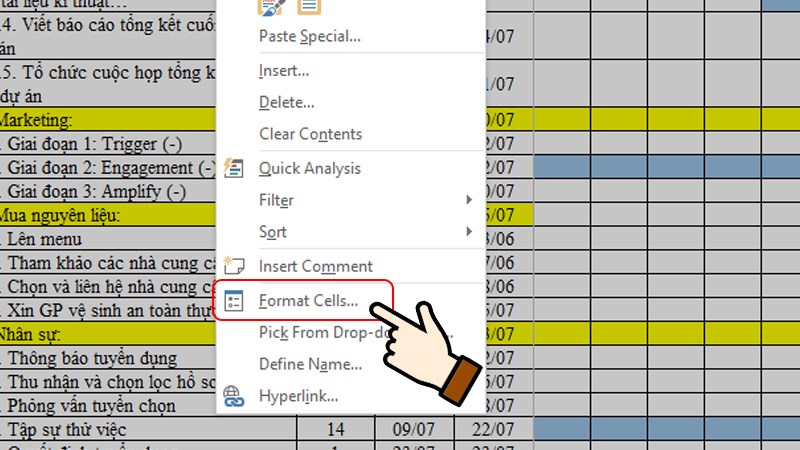
Nhấn chọn chuột phải, chọn Format Cells…
Bước 2: Trong mục Protection, bạn bỏ dấu tích ở phần Locked > Nhấn chọn OK.
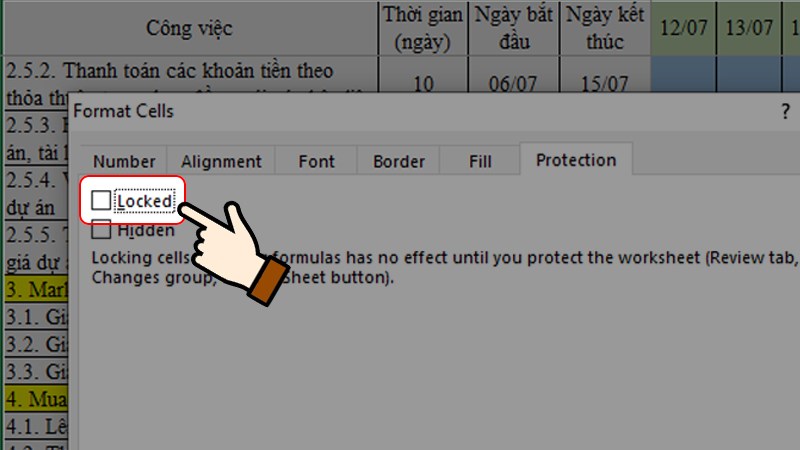
Bỏ dấu tích ở phần Locked
Bước 3: Chọn vùng dữ liệu Excel mà bạn cần khóa > Nhấn chọn chuột phải > Chọn Format Cells…
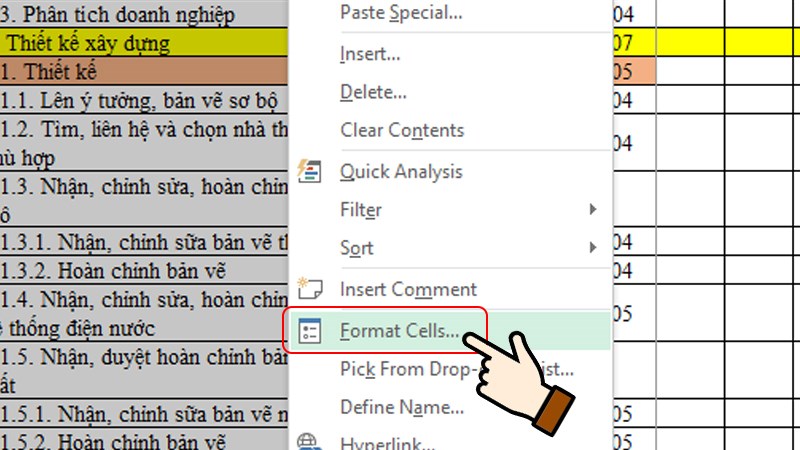
Nhấn chọn chuột phải tại vùng, chọn Format Cells…
Bước 4: Trong mục Protection, bạn nhấn chọn lại dấu tích ở phần Locked > Nhấn chọn OK.
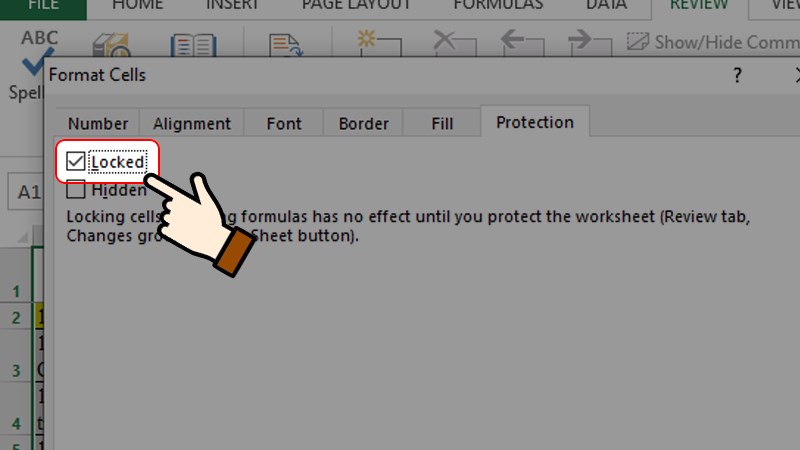
Nhấn chọn lại dấu tích ở phần Locked
Bước 5: Nhấn chọn Review > Chọn mục Allow Users to Edit Ranges/ Allow Edit Ranges.
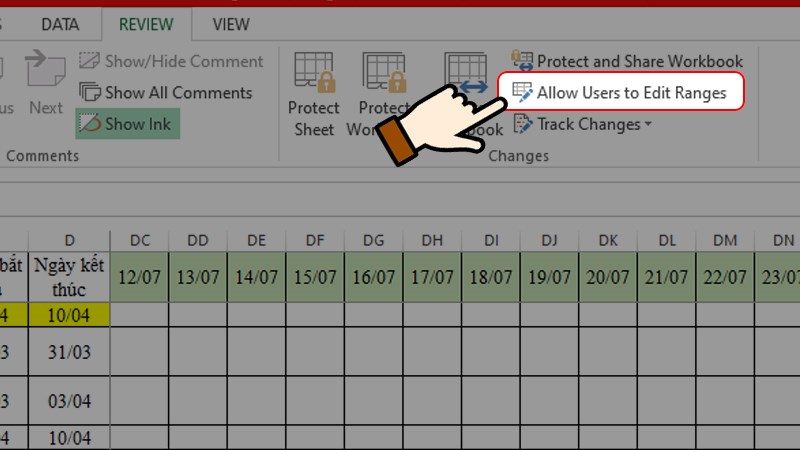
Chọn mục Allow Users to Edit Ranges
Bước 6: Trong hộp thoại vừa xuất hiện, bạn nhấn chọn New.
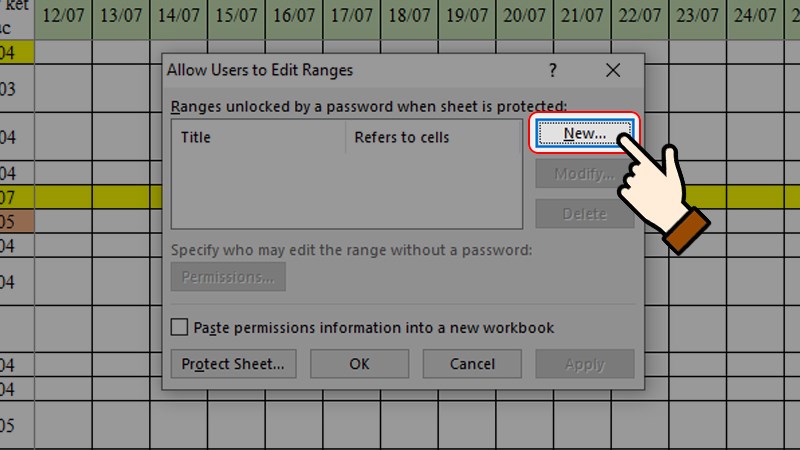
Nhấn chọn New
Bước 7: Sau đó, bạn nhập mật khẩu cho vùng cần khóa như hình bên dưới > Nhấn chọn OK.
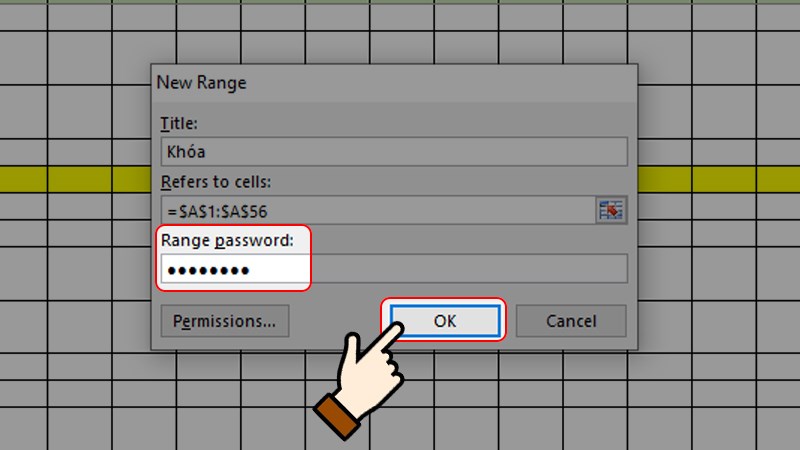
Nhập mật khẩu cho vùng cần khóa, chọn OK
Bước 8: Bạn được yêu cầu nhập lại mật khẩu để xác nhận > Nhấn chọn OK.
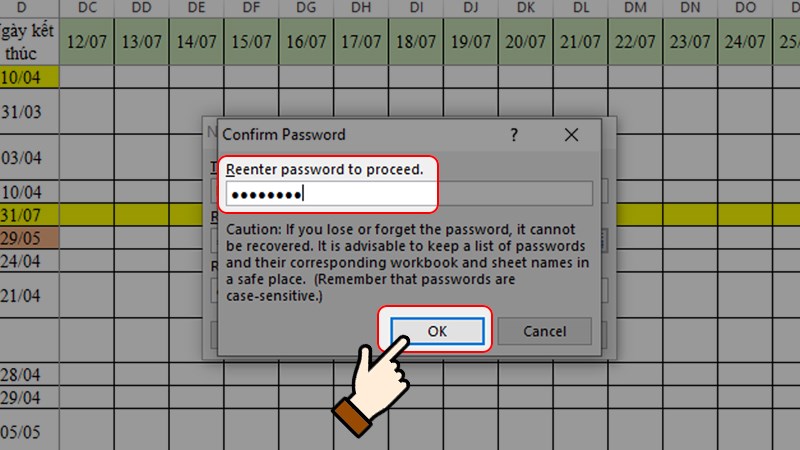
Nhập lại mật khẩu để xác nhận
Bước 9: Tiếp theo, chọn Protect Sheet trong hộp thoại Allow Users to Edit Ranges.
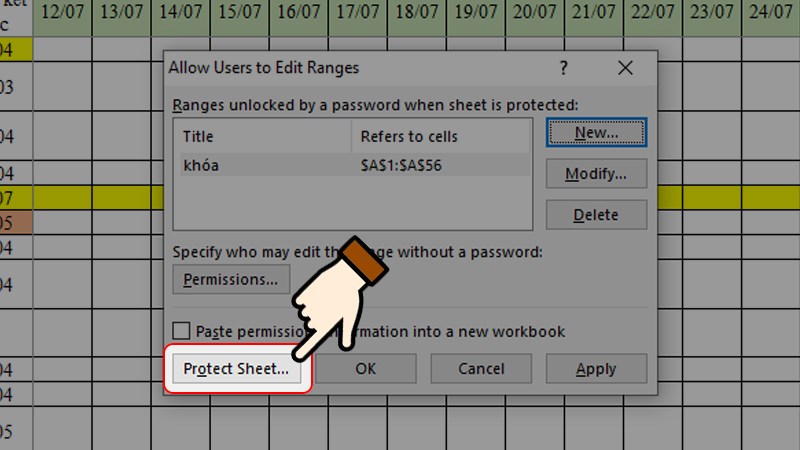
Chọn Protect Sheet trong hộp thoại Allow Users to Edit Ranges
Bước 10: Bạn nhập mật khẩu để khóa chỉnh sửa > Nhấn chọn OK.
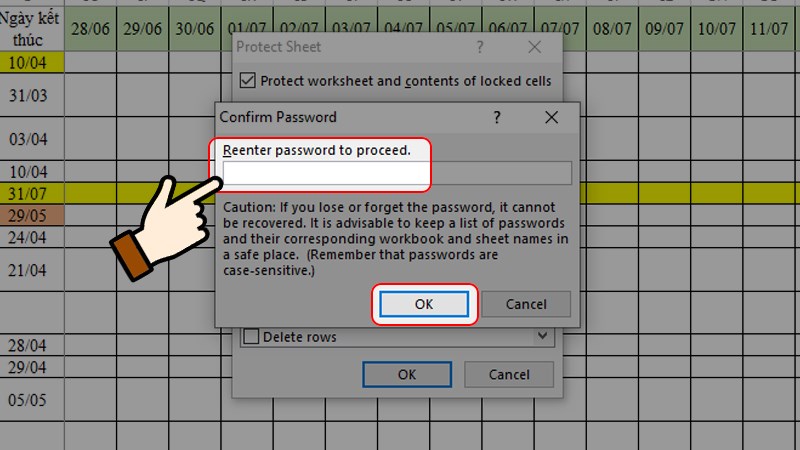
Nhập mật khẩu để khóa chỉnh sửa
Bước 11: Hệ thống sẽ yêu cầu bạn nhập lại mật khẩu để xác nhận > Nhấn chọn OK.
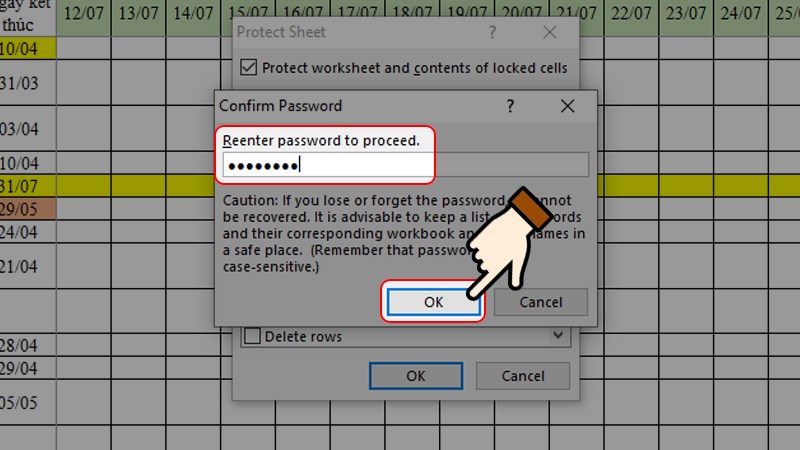
Xác nhận mật khẩu
Cuối cùng, khi nhấn chọn vào vùng đã khóa, bạn sẽ thấy xuất hiện lệnh yêu cầu mật khẩu tương tự bên dưới. Vậy là bạn đã tạo mật khẩu cho vùng dữ liệu thành công!
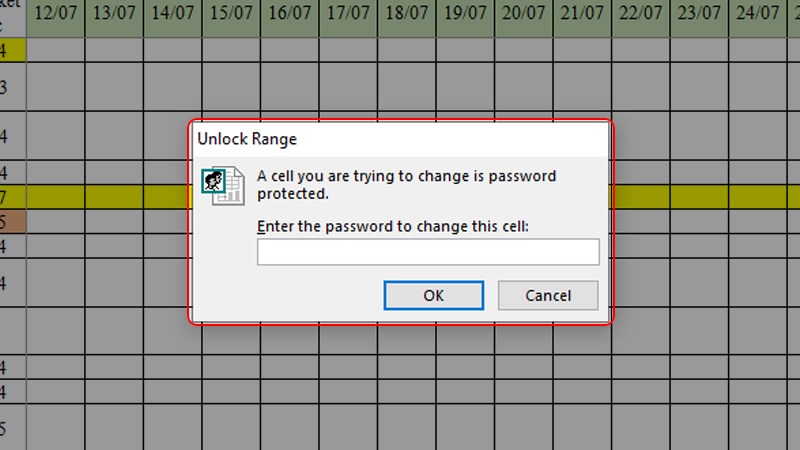
Hộp thoại yêu cầu nhập khóa
5.2. Cách xóa mật khẩu, khóa
Hướng dẫn nhanh
Chọn vùng dữ liệu đã khóa > Chọn Review > Nhấn chọn Unprotect Sheet > Nhập mật khẩu đã đặt > Nhấn chọn OK.
Hướng dẫn chi tiết
Bước 1: Bạn chọn vùng dữ liệu đã khóa mật khẩu > Nhấn chọn Review.
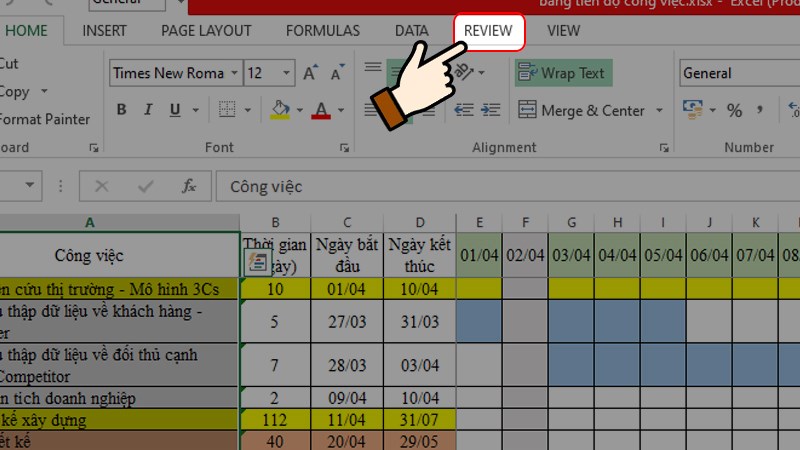
Nhấn chọn Review
Bước 2: Nhấn chọn Unprotect Sheet để xóa khóa đã tạo.
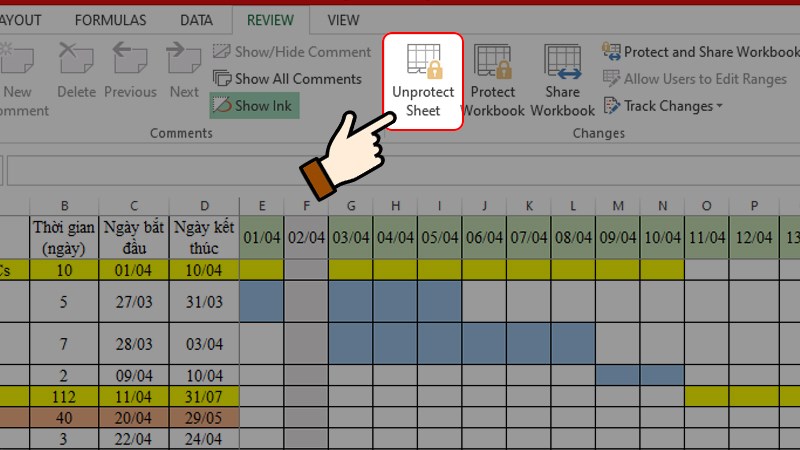
Nhấn chọn Unprotect Sheet
Bước 3: Tiếp theo bạn nhập mật khẩu đã tạo cho vùng đó > Nhấn chọn OK.

Trên đây là bài viết chi tiết hướng dẫn bạn các cách cài đặt mật khẩu, khóa cho file Excel. Mong rằng những thông tin này sẽ giúp ích cho bạn trong việc tạo mật khẩu và khoá file cho công việc của mình.












