Hàm TEXT trong Excel được sử dụng để chuyển đổi giá trị số sang chuỗi văn bản và định dạng cách hiển thị của văn bản theo ý muốn. Nếu chưa rõ về công thức và ứng dụng của hàm TEXT thì mời bạn cùng tìm hiểu ngay trong bài viết sau của Office Whyvn nhé.
1. Công thức hàm TEXT
Hàm TEXT trong Excel là một hàm giúp bạn chuyển đổi giá trị số sang chuỗi văn bản ở một định dạng cụ thể, với mục đích phổ biến là giúp các dữ liệu số hiển thị dưới định dạng dễ nhìn hơn hoặc dễ sử dụng hơn. Trong một số trường hợp, hàm này cũng được dùng khi muốn kết hợp các số hoặc ngày tháng với văn bản/một số ký tự nhất định.
Công thức hàm TEXT: =TEXT(value, format_text)
Trong đó:
- value: Là giá trị số cần chuyển sang văn bản. Giá trị này có thể là số; ngày, tháng; giá trị là tham chiếu của một ô chứa giá trị số; giá trị là tham chiếu của một hàm khác trả về kết quả là số hay ngày/tháng,…
- format_text: Định dạng bạn muốn áp dụng, bạn cần khai báo cho hàm dưới dạng mã. Mã định dạng được đặt trong dấu ngoặc kép, như “mm/dd/yy”,”# ?/?”.
Lưu ý:
- Kết quả trả về của hàm TEXT trong Excel luôn là chuỗi văn bản, ngay cả khi hình thức hiển thị của nó trông giống hệt dữ liệu số.
- Với dữ liệu là số thập phân, bạn nên thống nhất dùng dấu chấm (.) để phân cách phần nguyên và phần thập phân; dấu phẩy (,) để phân cách hàng nghìn, vì các bản Excel thường thiết lập mặc định như vậy.
Xem thêm: Hàm SUMIF trong Excel
2. Các loại mã định dạng hàm TEXT
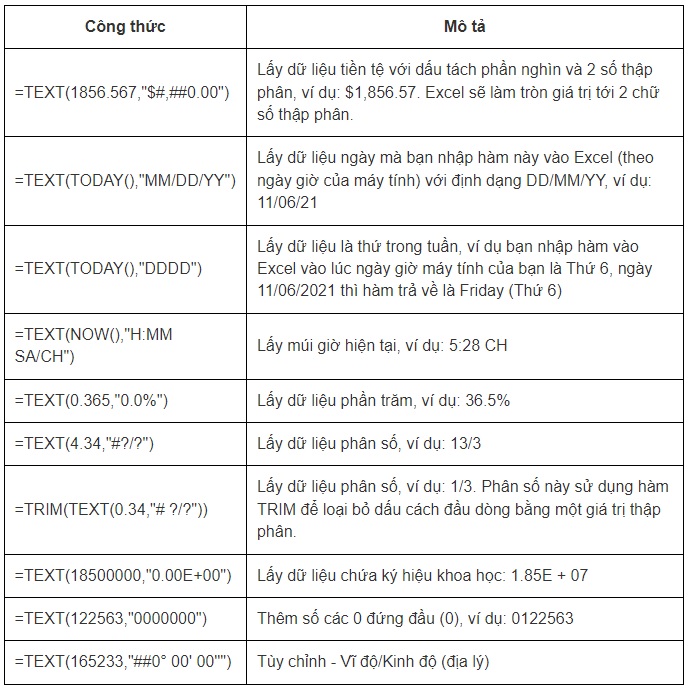
3. Một số ví dụ hàm TEXT
Dưới đây là một vài ví dụ về cách sử dụng phổ biến của hàm TEXT để bạn tham khảo:
Kết nối văn bản và số hoặc ngày
Ví dụ 1: Chèn định dạng số bên trong một chuỗi văn bản
Ví dụ, mục đích của bạn là tính được tổng số tiền khách hàng cần trả (Thành tiền) với số liệu như trên.

Công thức để ra được kết quả là:
Thành tiền = Đơn giá x Số lượng x % còn lại sau khi được giảm giá (ở đây sẽ lấy 1 – % giảm)
Như vậy, nếu tính toán đơn thuần bạn sẽ chỉ cần nhập công thức là: =A2*B2*(1-C2). Kết quả trả về cho bạn sẽ là con số 156.8.
Tuy nhiên, bạn chưa hài lòng với việc kết quả trả về chỉ là một con số, không có đơn vị, không có định dạng đẹp mắt, lại không có dòng chú thích khiến những con số lẫn lộn với nhau gây rối mắt, khó hiểu.
Cụ thể, để dữ liệu trông dễ xem hơn, bạn muốn chèn thêm câu giải thích là “Thành tiền: ” trước giá tiền; đồng thời bạn muốn giá tiền có thêm biểu tượng tiền tệ, dấu phân cách hàng nghìn và hai chữ số thập phân.
Lúc này hàm TEXT sẽ giúp bạn. Bạn có thể thực hiện 1 trong 2 cách sau:
Cách 1: Nối chuỗi ký tự với hàm TEXT bằng hệ thống ký hiệu. Bạn nhập:
=”Thành tiền: “&TEXT(A2*B2*(1-C2),”$###,###.00”)

Cách 2: Nối chuỗi ký tự với hàm TEXT bằng hàm CONCATENATE.
Cú pháp của CONCATENATE như sau: =CONCATENATE (text1, text2,…).
Trong đó text là một chuỗi văn bản, tham chiếu ô hoặc giá trị trong công thức.
Như vậy, đối với ví dụ trên, bạn nhập: =CONCATENATE(“Thành tiền: “,TEXT(A2*B2*(1-C2),”$###,###.00”))

Ví dụ 2: Kết hợp văn bản và ngày tháng
Giả sử, bạn có một bảng dữ liệu và bạn muốn thêm một dòng chú thích “Ngày khởi tạo dữ liệu: “, đồng thời muốn ngày tháng hiển thị theo thứ tự: Ngày, tháng, năm (Ví dụ: 08/08/2021)
Bạn có thể lồng hàm TODAY trong công thức của hàm TEXT, và khai báo mã định dạng “dd/mm/yyyy” để kết quả trả về theo ý muốn của mình.
Cách 1: Bạn dùng hệ thống ký hiệu để nối chuỗi ký tự với hàm TEXT: =”Ngày khởi tạo dữ liệu: ” & TEXT(TODAY(), “dd/mm/yyyy”)

Cách 2: Bạn dùng hàm TEXT kết hợp CONCATENATE: =CONCATENATE(“Ngày khởi tạo dữ liệu: “, TEXT(TODAY(), “dd/mm/yyyy”))

Thêm số 0 vào đầu mỗi dãy số
Ví dụ 1: Thêm những số 0 đứng trước mỗi con số trong một cột
Bạn có thể dùng hàm TEXT để thêm số 0 đứng trước các con số trong một cột. Những con số 0 này cần phải tương ứng với đơn vị số được hiển thị.
Lưu ý: Dữ liệu trả về của hàm TEXT là chuỗi văn bản, bạn không thể dùng dữ liệu này để làm các phép tính trong Excel nữa.

Ví dụ 2: Thêm số 0 vào trước dữ liệu số điện thoại đã bị Excel xóa mất số 0 đầu tiên
Cách này thường áp dụng khi bạn thu về một bảng dữ liệu số điện thoại nhưng bị mất số 0 đầu tiên (Excel hiểu số điện thoại là một dãy ký tự số bình thường, do đó sẽ loại đi số 0 dư thừa) gây khó khăn trong quá trình xem và thu thập dữ liệu.
Lưu ý: Cách làm này chỉ áp dụng được khi số lượng chữ số trong số điện thoại của tất cả ô dữ liệu đều bằng nhau (ví dụ: Data dữ liệu của bạn chỉ chứa số điện thoại có 10 chữ số).

Chuyển giá trị thành số điện thoại theo định dạng
Hàm TEXT trong Excel cho phép bạn sử dụng dấu gạch ngang (-) và dấu ngoặc đơn () trong mã định dạng để tạo thành những chuỗi văn bản có định dạng phù hợp với mục đích sử dụng của mình.
Với số điện thoại có chứa mã vùng, bạn có thể sử dụng mã định dạng như hình dưới để thiết lập định dạng số điện thoại dạng: (123) 456-7890.

Bên cạnh đó, bạn có thể chuyển số điện thoại 335263321 (tại ô C2) thành 0335 263 321 cho phù hợp với cách xem của người Việt nhờ nối số “0” với hàm TEXT: =”0″&TEXT(C2, “### ### ###”)
Ở đây, bạn có thể sử dụng dấu cách để phân cách các nhóm số.

4. Lỗi hàm TEXT
Trong quá trình thao tác với hàm TEXT, bạn có thể gặp một số lỗi sau:
Lỗi #NAME?
Nguyên nhân: Người dùng không dùng dấu ngoặc kép (“”) ở mã định dạng.
Ví dụ công thức =TEXT(D2, mm/dd/yy) là công thức sai, hàm trả về lỗi #NAME?
Cách khắc phục: Thêm dấu ngoặc kép vào mã định dạng, thành: =TEXT(D2, “mm/dd/yy”)

Hàm báo sai cú pháp
Nguyên nhân 1: Bạn nhập sai cú pháp, hoặc khi bạn copy đoạn công thức từ nguồn khác về, dấu ngoặc kép (“) bị sai định dạng, khiến Excel không thể thực hiện lệnh. Hàm sẽ báo Lỗi công thức (There’s a problem with this formula).

Cách khắc phục: Xóa dấu ngoặc kép cũ có trong công thức và tiến hành nhập tay lại.

Nguyên nhân 2: Do sự khác nhau trong thiết lập phần mềm Excel giữ các nước
Một số nước có thiết lập phần mềm Excel để tối ưu việc sử dụng cho công việc theo ngôn ngữ của nước đó, điển hình là nước Đức.
Ví dụ trong trường hợp dùng Excel tại Đức, thay vì nhập công thức =TEXT(A1, “mm/dd/yy”), người dùng bản Excel phát hành ở Đức sẽ cần nhập “t” thay cho “d” và “j” thay cho “y”. Như vậy, công thức vừa đề cập sẽ được thay bằng =TEXT(A1; “mm/tt/jj”).
Cách khắc phục: Bạn có thể tìm hiểu để khai báo cú pháp hàm theo thiết lập ở phiên bản Excel mình đang sử dụng, hoặc đổi sang dùng một phiên bản Excel khác gần gũi hơn với ngôn ngữ mình sử dụng.
Trên đây là hướng dẫn cách sử dụng hàm TEXT trong Excel chuyển đổi dữ liệu số thành chuỗi văn bản và định dạng theo ý muốn. Mong rằng những thông tin này sẽ giúp ích cho bạn trong việc hiểu và cách sử dụng hàm TEXT cho công việc của mình.
















