Khi soạn thảo trong Word, việc căn lề sẽ giúp văn bản trực quan, chuyên nghiệp và đẹp hơn đồng thời giúp cho các bạn in và đóng tập chuẩn nhất. Bài viết dưới đây Office Whyvn sẽ hướng dẫn bạn cách căn lề trong Word nhanh chóng và đơn giản nhé!
1. Tiêu chuẩn căn lề trong Word
Theo như văn bản số: 01/2011/TT-BNV hướng dẫn thể thức và kỹ thuật trình bày văn bản hành chính, cụ thể về căn lề tiêu chuẩn trong word như sau:
- Lề trên (Top): Cách mép trên 20-25mm.
- Lề dưới (Bottom): Cách mép dưới 20-25mm.
- Lề trái (Left): Cách mép trái 30-35mm.
- Lề phải (Right): Cách mép phải 15-20mm.
2. Cách căn lề trong Word
2.1. Dùng Page Layout để căn lề trong Word
Bước 1: Tại tab Layout của Word, ở khu vực tùy chọn Page Setup, hãy click vào biểu tượng mũi tên để mở hộp thoại Page Setup.
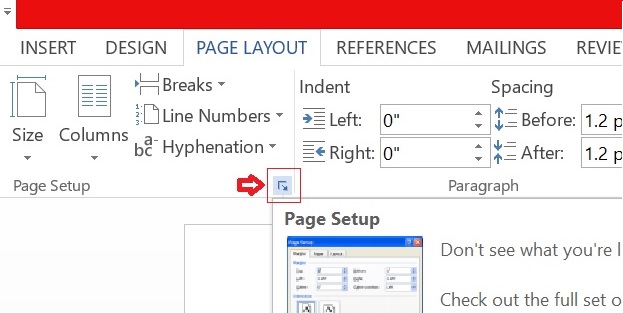
Bước 2: Sau khi hộp thoại hiển thị, ở phần Margins, bạn sẽ có những tùy chọn căn lề như sau:
- Top: Căn lề trên, là khoảng cách từ mép trên của khổ giấy tới dòng đầu tiên của khổ giấy.
- Bottom: Căn lề dưới, là khoảng cách từ mép dưới cho đến dòng cuối cùng của khổ giấy.
- Left: Căn lề trái, là khoảng cách từ mép trái khổ giấy tới ký tự đầu tiên bên trái.
- Right: Căn lề phải, là khoảng cách từ mép phải giấy đến chữ, ký tự cuối cùng bên phải.
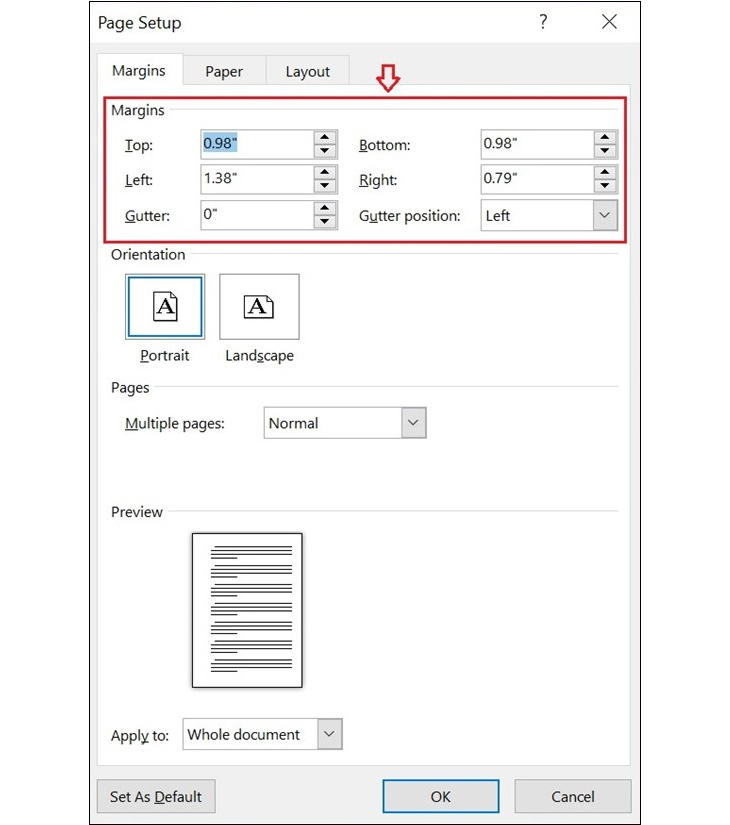
Bước 3: Sau khi căn chỉnh, nhấn OK để lưu lại cài đặt nhé!
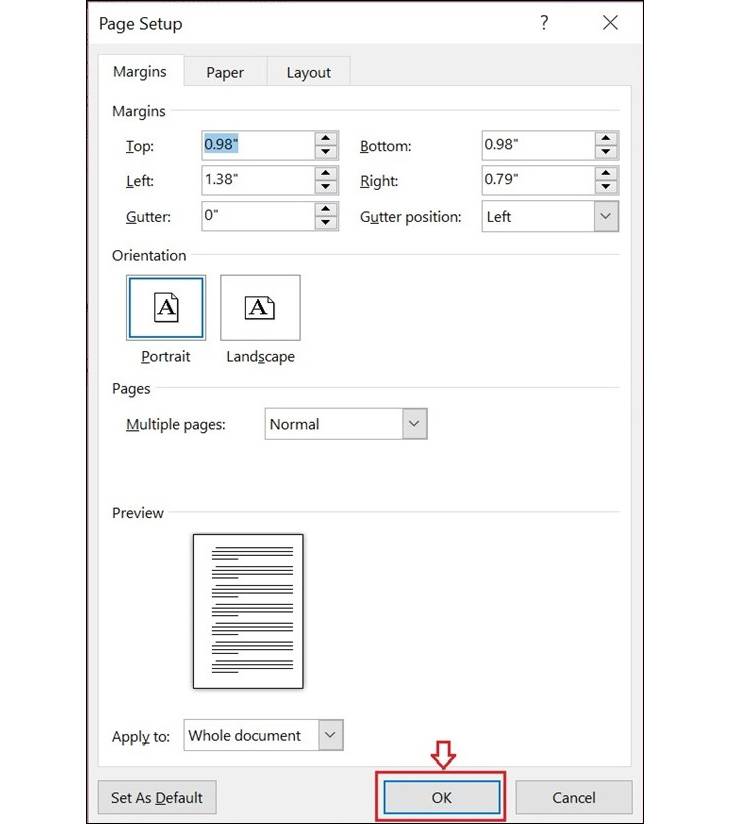
2.2. Dùng Options để căn lề trong Word
Bước 1: Click vào File > Chọn Options.
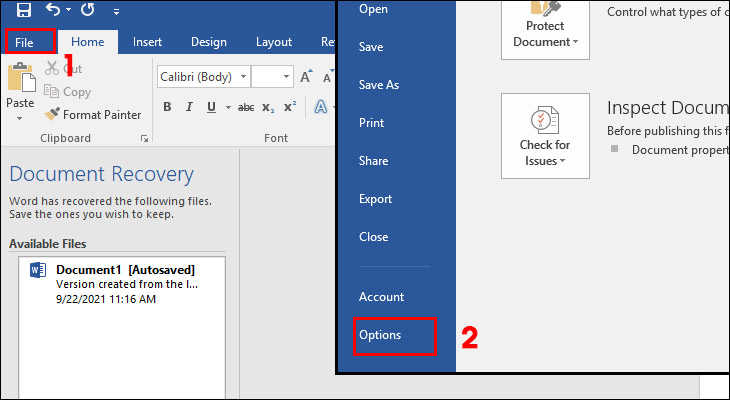
Bước 2: Vào mục Advanced > Bên phải tìm tới phần Display > Tại Show measurements in units of, chuyển sang đơn vị Centimeters > Nhấn OK.
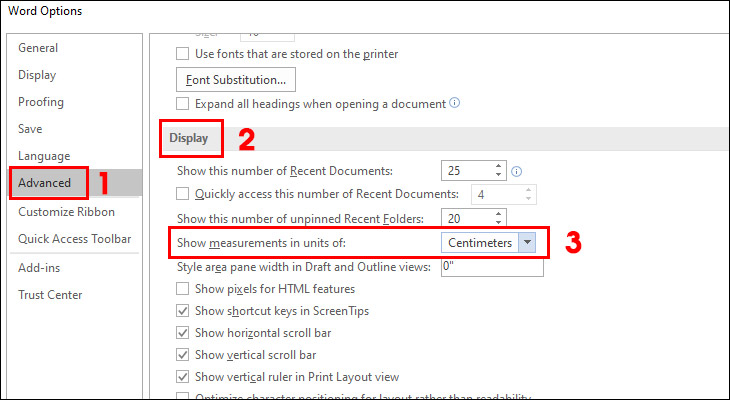
Bước 3: Quay lại giao diện trên Word, nhấn vào Layout trên thanh công cụ > Chọn Margins > Nhấn vào Custom Margins phía dưới cùng.
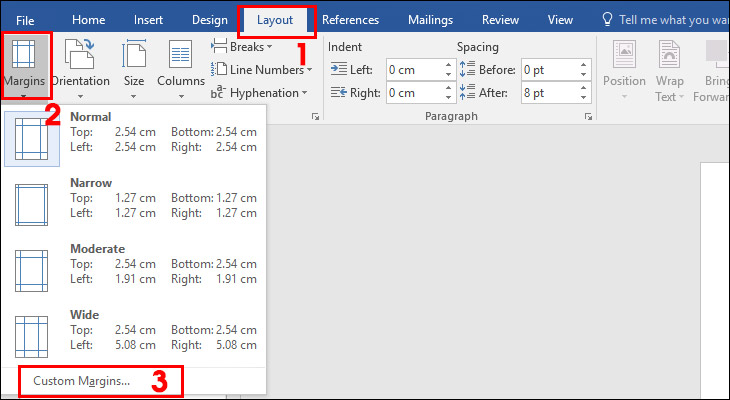
Bước 4: Chỉnh sửa lại các thông số lề trên (Top), lề dưới (Bottom), lề trái (Left), lề phải (Right) theo ý muốn > Nhấn OK.
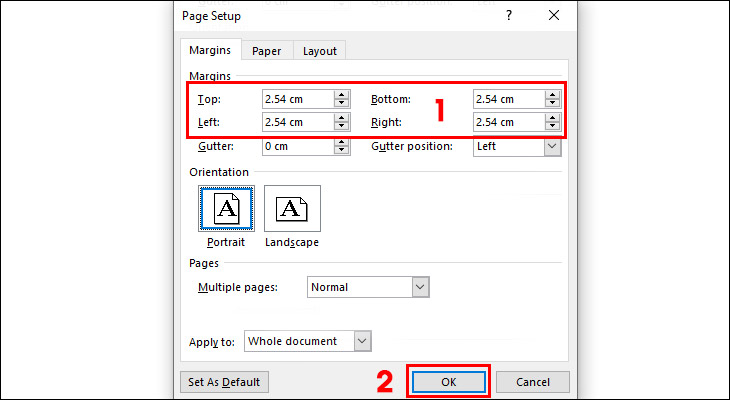
3. Thiết lập căn lề mặc định trong Word
Việc thực hiện căn chỉnh lề cho mỗi đoạn văn bản mới sẽ mất nhiều thời gian hơn, nhất là đối với người soạn nhiều văn bản mỗi ngày. Vì vậy, Office Whyvn sẽ hướng dẫn bạn mẹo đơn giản để thiết lập căn chỉnh lề mặc định.
Bước 1: Sau khi kết thúc việc căn chỉnh lề ở những bước trên, click vào tùy chọn Save As Default.
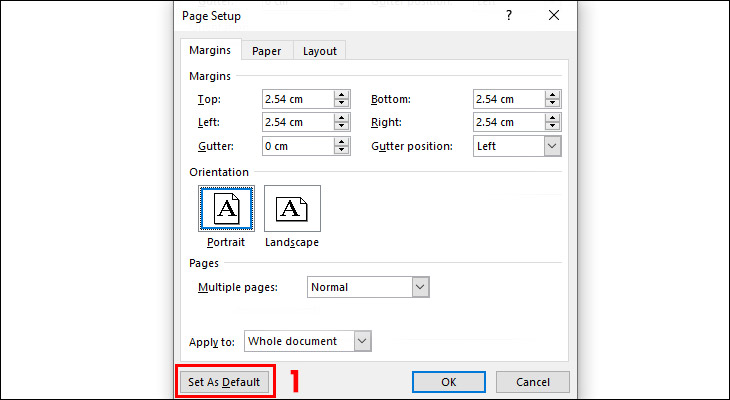
Bước 2: Cuối cùng, chọn Yes trên bảng xác nhận là bạn đã hoàn tất việc thiết lập căn lề mặc định.
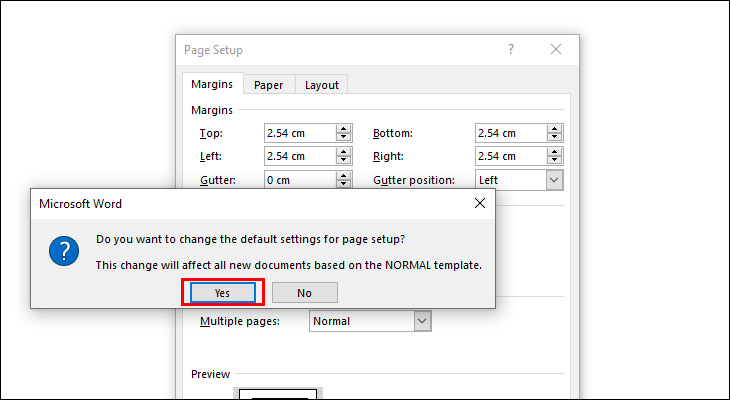
4. Cách chọn khổ giấy chuẩn
Vào Layout > Chọn Size > Nhấn vào A4 để chọn khổ giấy tiêu chuẩn A4 thường sử dụng. Hoặc bạn có thể chọn khổ giấy khác tùy theo mục đích và nhu cầu của bản thân.
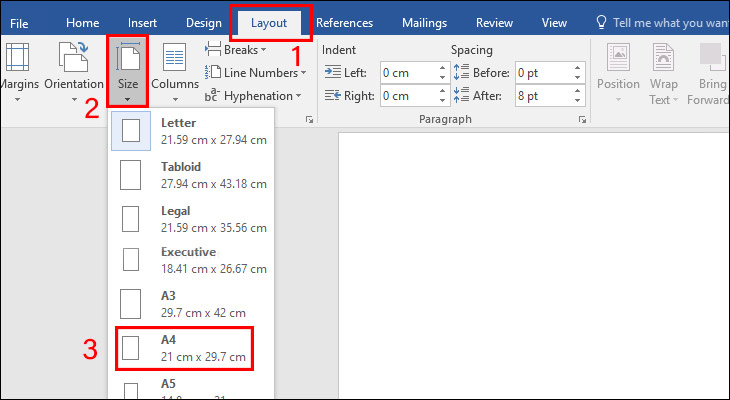
Trên đây là cách căn lề trong Word chuẩn nhất, tương tự với các phiên bản Word khác. Mong rằng những thông tin này sẽ giúp ích cho bạn trong việc hiểu và cách căn lề cho công việc của mình.
















