Việc mở file Word sẽ trở nên bất tiện nếu như phần mềm của bạn không tương thích hoặc bị lỗi font. Đó là lý do mà bạn cần lưu file Word dạng hình ảnh để có thể đọc file một cách nhanh chóng. Bài viết này Office Whyvn sẽ hướng dẫn bạn cách chuyển file văn bản trong Word sang hình ảnh vô cùng đơn giản, cùng tham khảo nhé!
Bài hướng dẫn được thực hiện trên laptop với phiên bản Word 2010, ngoài ra bạn cũng có thể thực hiện trên các phiên bản Word 2013, 2016, 2019, Microsoft Word 365 với thao tác tương tự.
1. Chuyển Word sang ảnh bằng tính năng sẵn có trong Word
Bước 1: Mở file Word và nhấn tổ hợp phím Ctrl + A để chọn toàn bộ đoạn văn bản trong Word.

Bước 2: Sau đó, bạn bấm chuột phải và chọn Copy hoặc có thể nhấn phím tắt Ctrl + C để copy đoạn văn bản.

Bước 3: Bạn mở file Word mới, chọn Home trên thanh công cụ. Sau đó chọn vào tính năng Paste và chọn Paste Special.

Bước 4: Cửa sổ Paste Special xuất hiện, bạn chọn vào Picture (Enhanced Metafile) và chọn OK là hoàn tất quá trình chuyển Word sang hình ảnh.

2. Chuyển Word sang ảnh bằng cách chụp màn hình
Bước 1: Mở file Word và nhấn vào View trên thanh công cụ. Tiếp theo bạn nhấn vào Two Pages để chia đôi màn hình trang Word giúp bạn chụp được nhiều thông tin hơn. Sau đó, bạn nhấn phím tắt PrtSc (Print Screen) trên bàn phím để chụp lại màn hình.

Bước 2: Mở ứng dụng Paint trên máy tính, nhấn tổ hợp phím Ctrl + V để dán ảnh chụp màn hình.
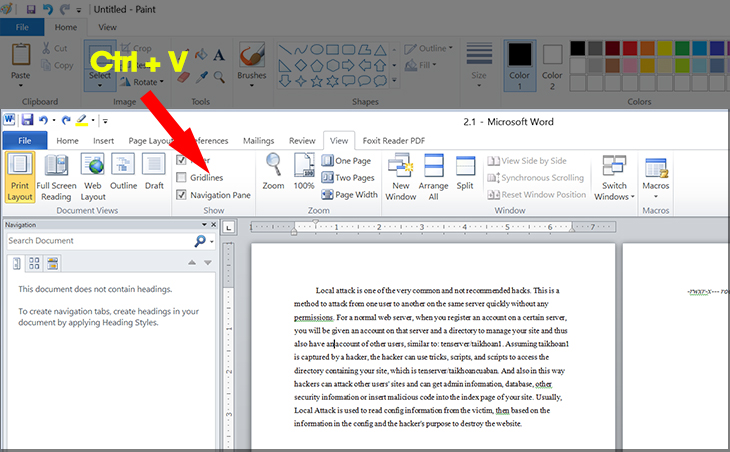
Bước 3: Tiếp theo, bạn chọn vào File > Chọn Save As > Chọn định dạng ảnh mà bạn muốn lưu.

Bước 4: Sau đó, bạn chọn vào Save để lưu lại là bạn đã chuyển Word sang hình ảnh thành công.

3. Chuyển Word sang ảnh bằng công cụ Snipping Tool
Bước 1: Mở file Word, sau đó bạn vào ô tìm kiếm và tìm công cụ Snipping Tool.

Bước 2: Tiếp theo, bạn mở Snipping Tool nhấn vào New trên cửa sổ.

Bước 3: Sau đó bạn nhấn và di chuột để chọn đoạn văn bản trong Word. Sau khi bạn thả chuột ra, Snipping Tool sẽ lấy toàn bộ nội dung bạn vừa di chuột như hình bên dưới.

Bước 4: Cuối cùng, bạn chọn vào File > Chọn Save As và chọn định dạng ảnh phù hợp. Thông thường bạn nên chọn PNG để ảnh sắc nét hơn.

4. Chuyển Word sang ảnh bằng các trang Web
4.1. Chuyển Word sang ảnh bằng Convertio
Bước 1: Truy cập vào trang web Convertio. Sau đó, bạn nhấp vào Chọn Tập tin > Chọn file Word bạn muốn chuyển > Nhấn Open.

Bước 2: Trong mục đến, bạn lựa chọn định dạng mà bạn muốn chuyển đổi. Sau đó nhấn vào Chuyển đổi.

Bước 3: Convertio tiến hành chuyển đổi. Sau khi chuyển đổi hoàn tất, bạn chỉ cần nhấn Tải về là file Word lúc này đã được chuyển sang ảnh.

4.2. Chuyển Word sang ảnh bằng Onlineconvertfree.com
Bước 1: Truy cập vào trang web Onlineconvertfree. Sau đó, bạn nhấn vào HÃY CHỌN TỆP > Chọn file Word bạn muốn chuyển > Nhấn Open.

Bước 2: Tiếp theo, bạn nhấn vào Chuyển đổi.

Bước 3: Sau khi chuyển đổi hoàn tất, bạn chọn Download để tải file ảnh về.

Trên đây là hướng dẫn lưu file văn bản trong Word dạng hình ảnh vô cùng đơn giản. Mong rằng những thông tin này đã giúp ích cho bạn trong việc hiểu và cách chuyển file văn bản trong Word sang hình ảnh cho công việc của mình.
















