Sử dụng tính năng chia cột trong Word không chỉ giúp văn bản của bạn gọn gàng và dễ đọc mà còn giúp bạn dễ dàng quản lý và tìm kiếm thông tin. Trong bài viết sau, Office Whyvn sẽ hướng dẫn bạn cách chia cột trong Word 2007, 2010, 2013 và 2016 nhé!
1. Cách chia cột trong Word 2007
Bước 1: Bạn bôi đen văn bản muốn chia cột > Chọn Page Layout > Chọn Columns > Chọn More Columns.
Bạn có thể chọn thêm các tùy chọn định dạng khác như:
- One, two, three: Là số cột được chia.
- Left: Văn bản chia làm 2 cột, cột bên trái sẽ nhỏ hơn cột còn lại.
- Right: Văn bản chia làm 2 cột, cột bên phải sẽ nhỏ hơn cột còn lại.
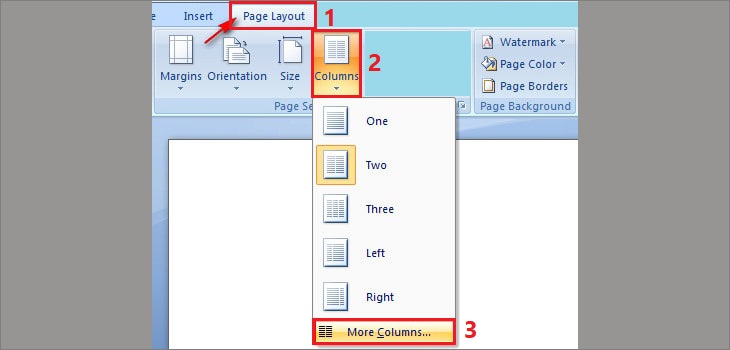
Bước 2: Cửa sổ Columns hiện ra, bạn có thể thực hiện các tùy chọn bên dưới.
- Number of columns: Số cột bạn muốn chia.
- Width and spacing: Bạn chỉnh sửa kích thước từng cột và khoảng cách giữa các cột.
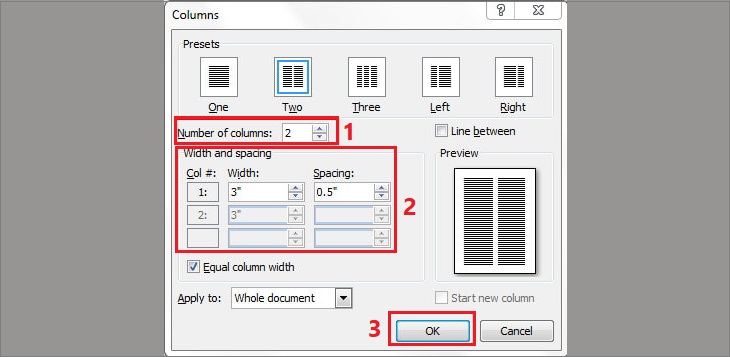
Bước 3: Tại mục Apply to, bạn chọn mục phù hợp > Chọn OK.
- Selected text: Áp dụng trang hiện tại.
- Selected sections: Áp dụng đoạn văn bản được chọn.
- Whole ducument: Áp dụng toàn bộ văn bản.
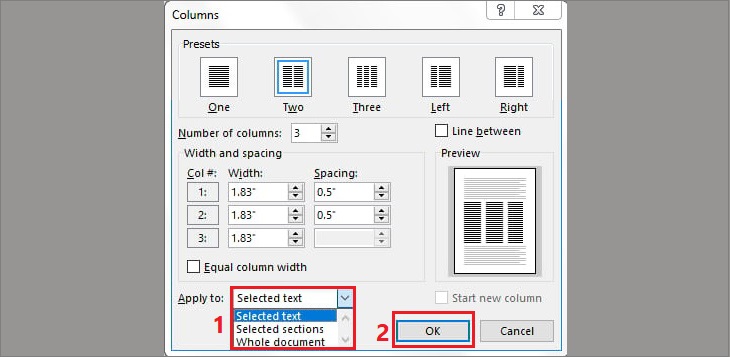
2. Cách chia cột trong Word 2010, 2013, 2016
Bước 1: Bạn vào Page Layout > Chọn Columns > More Columns.
- Cách chia cột trong Word 2010.
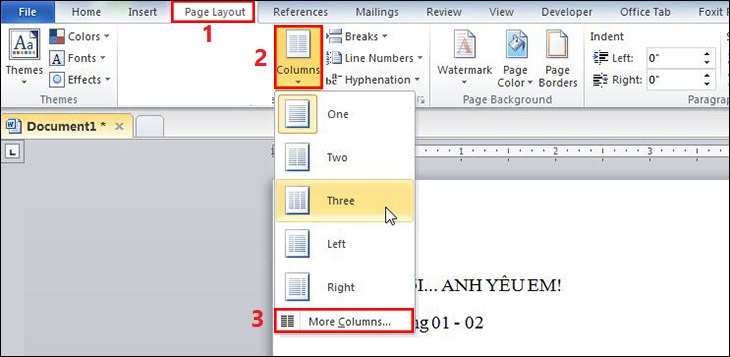
- Cách chia cột trong Word 2013.
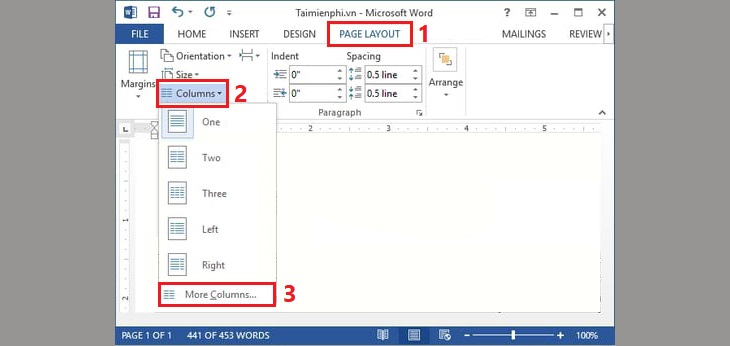
- Cách chia cột trong Word 2016.
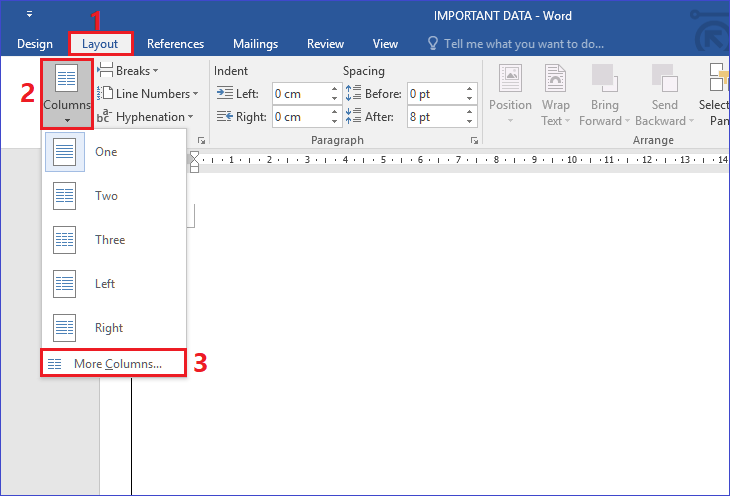
3. Cách chia nhiều hơn 3 cột trong Word
Bước 1: Chọn thẻ Layout > Chọn Columns > Chọn More Columns.
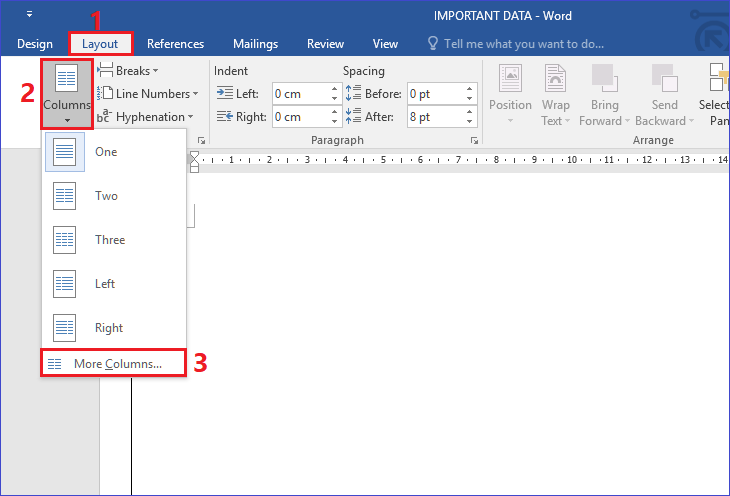
Bước 2: Tại dòng Number of Columns, bạn điền số cột muốn chia > Chọn OK.
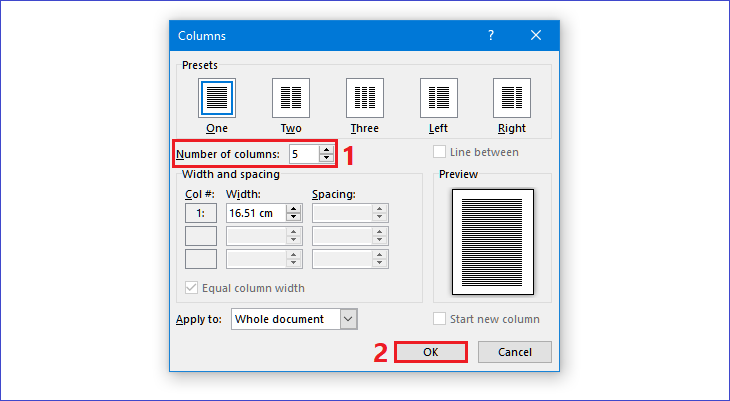
4. Cách chia đều các cột trong Word
Bước 1: Bạn đặt trỏ chuột tại đầu đoạn văn bản muốn chuyển sang cột khác.
Bước 2: Chọn thẻ Layout > Chọn Breaks > Chọn Columns để chuyển văn bản sang cột khác.
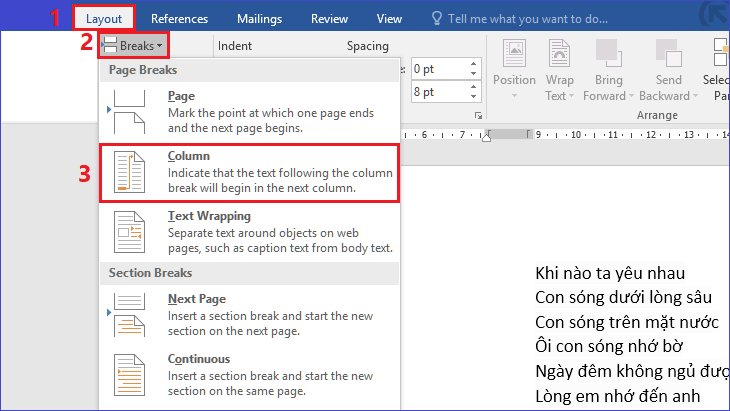
5. Thêm đường kẻ giữa các cột vừa tạo
Bước 1: Chọn cột văn bản muốn thêm đường kẻ > Chọn Layout > Chọn Columns > Chọn More Columns.
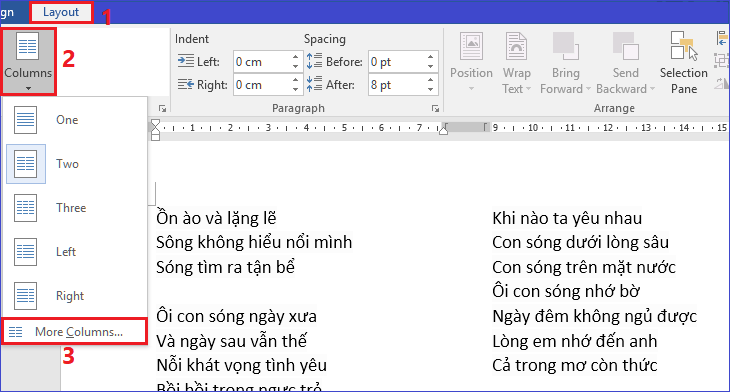
Bước 2: Tích chọn Line between > Chọn OK.
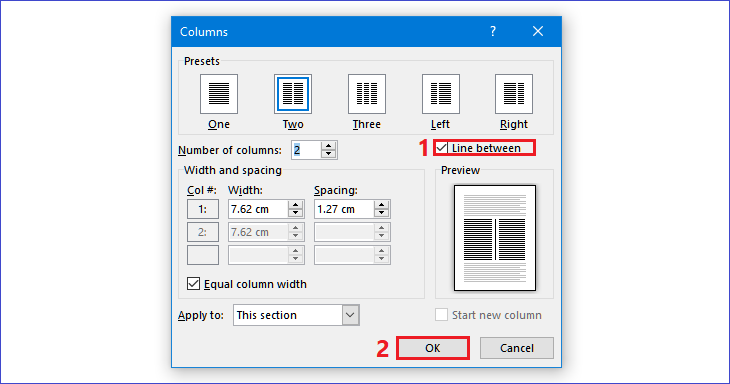
6. Chỉnh kích thước và khoảng cách giữa các cột
Bước 1: Chọn cột văn bản muốn điều chỉnh > Chọn Layout > Chọn Columns > Chọn More Columns.
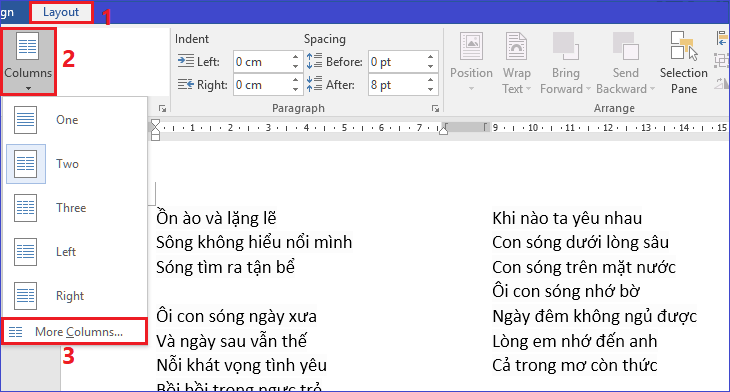
Bước 2: Tại mục Width and spacing, bạn điền thông số vào Width (kích thước cột) và Spacing (khoảng cách giữa các cột) > Chọn OK.
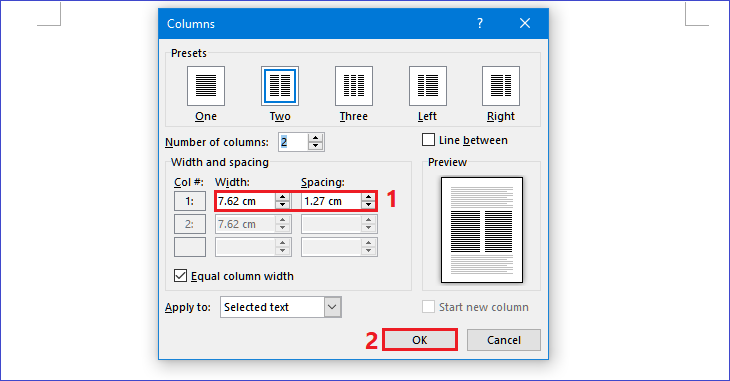
7. Cách bỏ chia cột vừa tạo
Bước 1: Bôi đen văn bản đã chia cột.
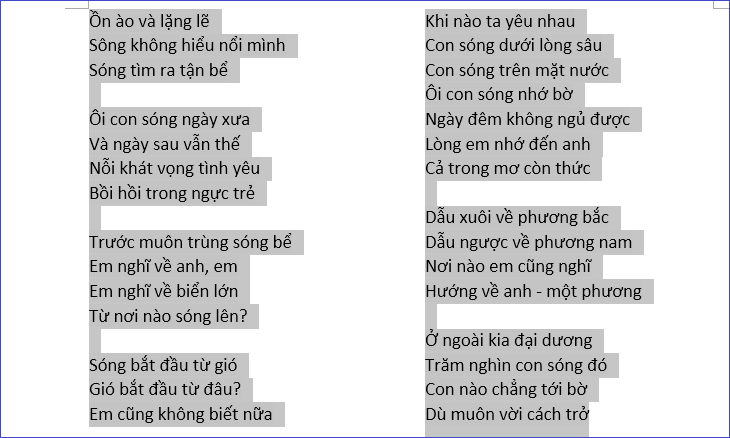
Bước 2: Chọn thẻ Layout > Chọn Columns > Chọn One.
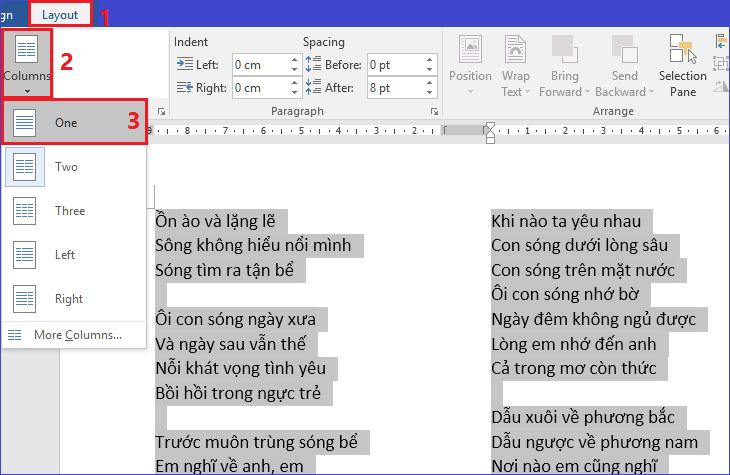
Bài viết trên đã hướng dẫn bạn cách chia cột trong Word 2007, 2010, 2013, 2016 dễ dàng và hiệu quả. Mong rằng những thông tin này sẽ giúp ích cho bạn trong việc hiểu và chia cột dễ dàng hơn cho công việc của mình.
















