Bạn đang sử dụng Excel để nhập liệu, nhưng khi nhập xuống các dòng bên dưới thì lại bị khuất mất các dòng ở phía trên, điều này sẽ gây khó khăn cho bạn khi nhập các dữ liệu 1 cách liền mạch. Nhưng bạn đừng lo lắng, vì ở bài viết cách sử dụng chức năng Split trong Excel sau đây mình sẽ mách bạn cách để có thể vừa xem được cách dòng bị khuất mà vẫn có thể nhập liệu được nhé!
1. Split là gì? Các ứng dụng của Split trong Excel
Split là 1 công cụ trong Excel giúp bạn cố định được dữ liệu ở các ô khác nhau, điều này có thể tương tự với chức năng Freeze Panes. Tuy nhiên, với công cụ Freeze Panes thì phần được chọn sẽ bị cố định lại và luôn hiển thị dù bạn có cuộn chuột khuất xa hàng đã được đóng băng.
Còn với Split thì lại khác, tuy công cụ này không thể làm cố định phần được chọn nhưng nó sẽ giúp bạn chia bảng dữ liệu là 2 hoặc làm 4 và bạn có thể sử dụng từng phần trong đó như 1 trang tính. Hay bạn có thể hiểu là trang tính của bạn sẽ được nhân bản lên làm 2, làm 4 như khi bạn mở nhiều file Excel cùng lúc.
Ví dụ: Ở trang tính này, mình sẽ dùng Split để chia bảng tính thành 2 phần tại dòng số 10 để mình có thể xem được là Mã số Phường, Xã, Thành phố ở 10 dòng đầu có khác gì với những dòng từ 30 trở đi hay không.
Phần trên dòng số 10.
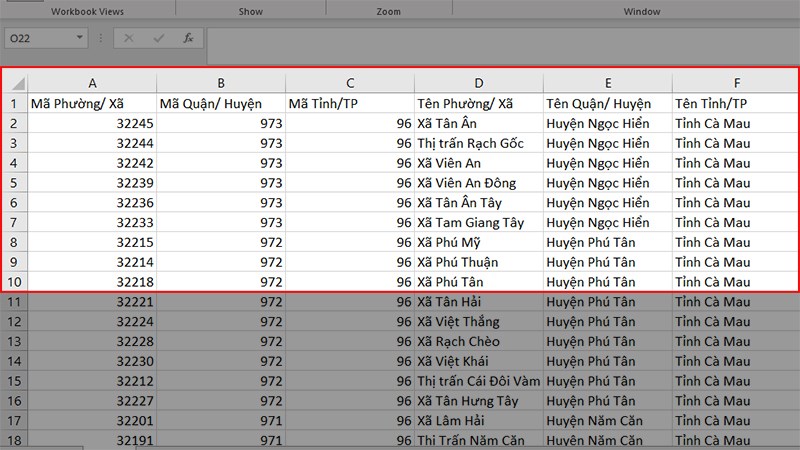
Phần trên dòng số 10
Phần từ dòng số 30 trở đi.
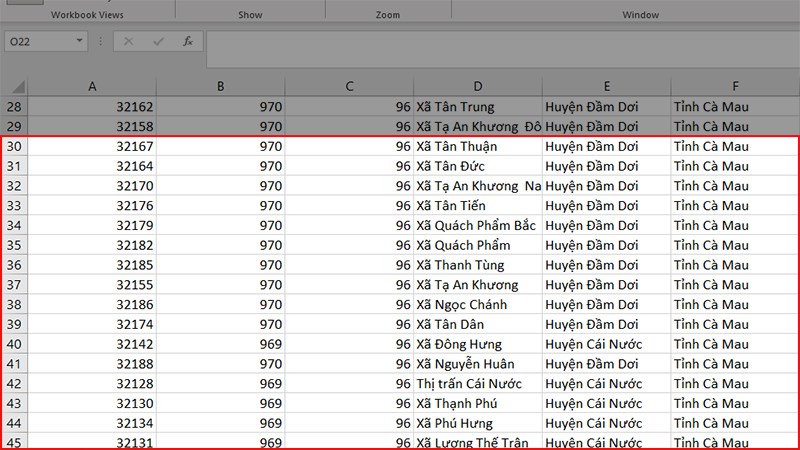
Phần từ dòng số 30 trở đi
Kết quả sau khi sử dụng Split.
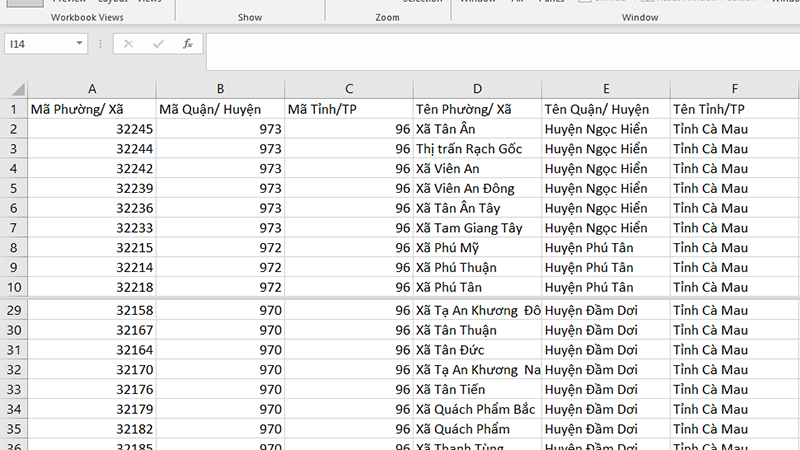
Kết quả sau khi sử dụng Split
Và để hiểu hơn về cách làm thì bạn hãy xem cách sử dụng chức năng Split ở phần II bên dưới nhé.
2. Sử dụng chức năng split để khóa hàng, cột tại các vùng khác nhau
2.1. Dùng Split tách trang tính theo chiều ngang
Đầu tiên, mình sẽ hướng dẫn cho bạn cách để tách bảng tính thành 2 phần theo chiều ngang như ở ví dụ phía trên, cách làm như sau:
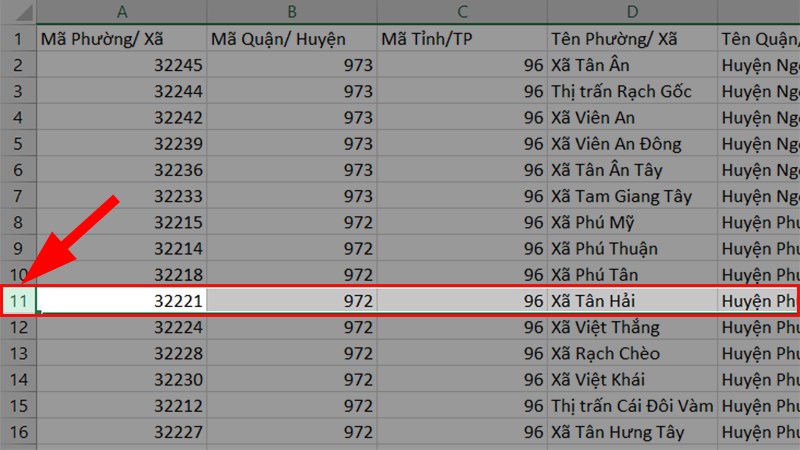
Di chuyển đến vị trí cần tách
Bước 1: Di chuyển đến vị trí cần tách > Nhấn vào số của dòng phía dưới dòng cần tách để chọn toàn bộ dòng đó. (Như ở đây mình muốn tách từ dòng số 10 nên mình sẽ chọn dòng số 11 làm vị trí tách).
Bước 2: Chọn thẻ View > Đi đến mục Windows > Chọn Split.
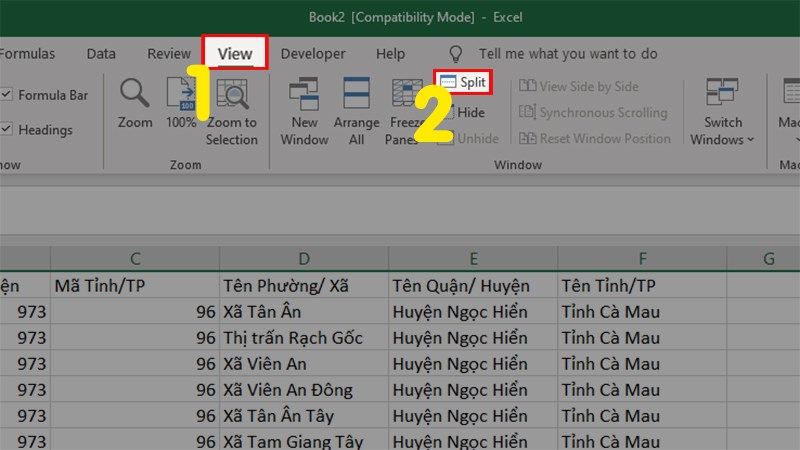
Chọn thẻ View > Đi đến mục Windows > Chọn Split
Bước 3: Khi bạn thấy xuất hiện 1 đường viền ngang màu xám là bạn đã tách thành công.
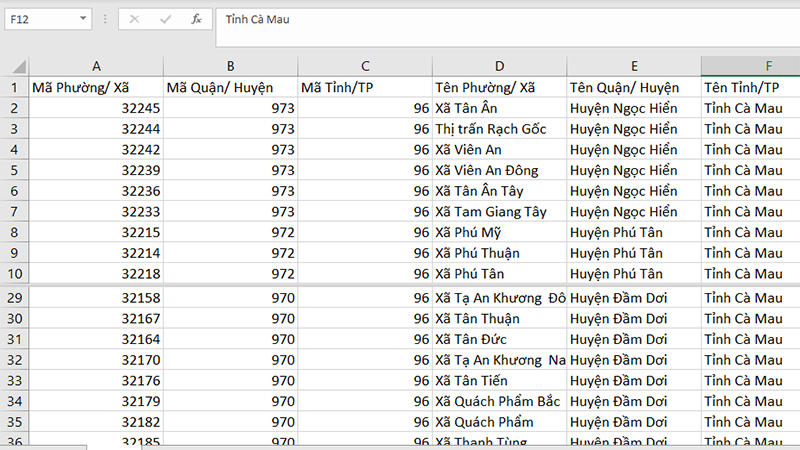
Kết quả
2.2. Dùng Split tách trang tính theo chiều dọc
Ở cách này thì mình sẽ hướng dẫn cho bạn cách để tách trang tính theo chiều dọc, có nghĩa là chia trang tính thành 2 phần bên trái và bên phải. Cách làm như sau:
Bước 1: Di chuyển đến vị trí cần tách > Nhấn vào chữ cái trên cột ở phía bên phải cột cần tách để chọn toàn bộ cột đó (Như ở đây mình muốn tách từ cột C nên mình sẽ chọn cột D làm vị trí tách).
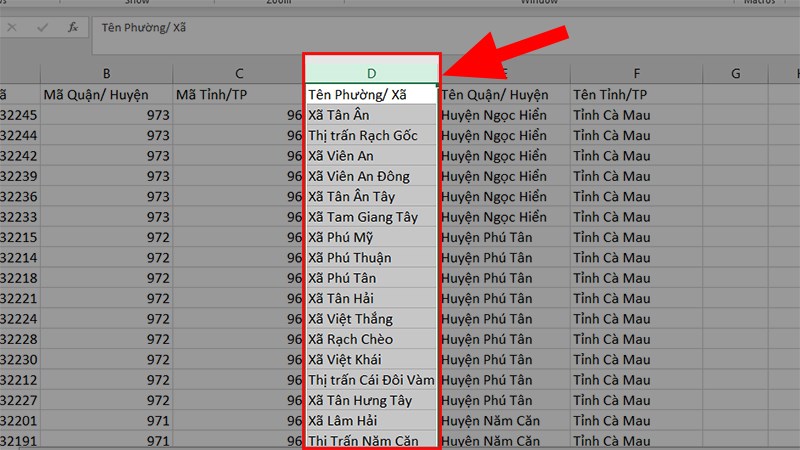
Di chuyển đến vị trí cần tách
Bước 2: Chọn thẻ View > Đi đến mục Windows > Chọn Split.
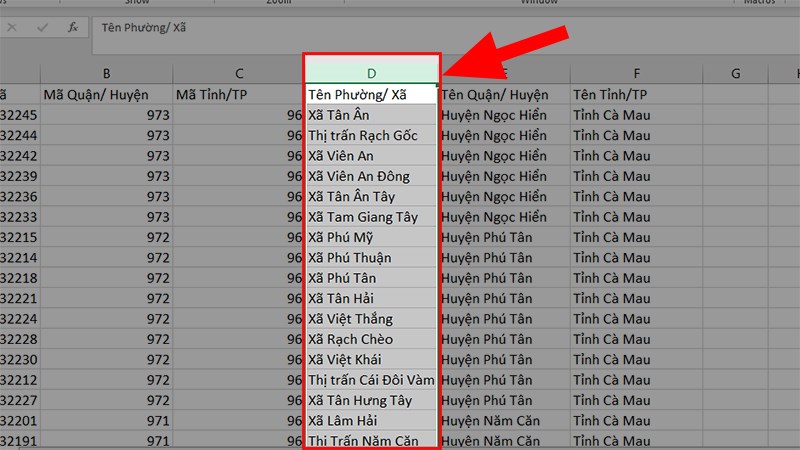
Chọn thẻ View > Đi đến mục Windows > Chọn Split
Bước 3: Khi bạn thấy xuất hiện 1 đường viền dọc màu xám là bạn đã tách thành công.
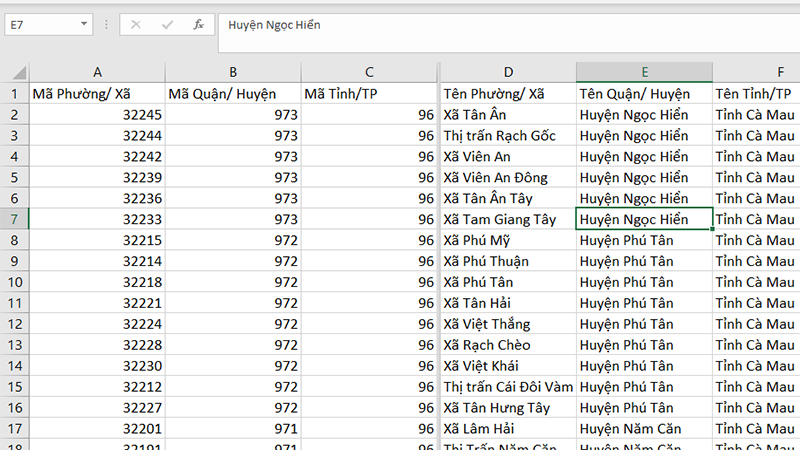
Kết quả
2.3. Dùng Split tách trang tính thành 4 phần
Ngoài ra, Split còn có thể giúp bạn tách trang tính thành 4 phần, như ở đây mình sẽ tách dòng số 10 và cột C, và cách làm như sau:
Bước 1: Di chuyển đến vị trí cần tách > Nhấn vào ô ở vị trí cần tách (Ở đây sẽ là ô D11 do chúng ta tách ở dòng số 10 và cột C).
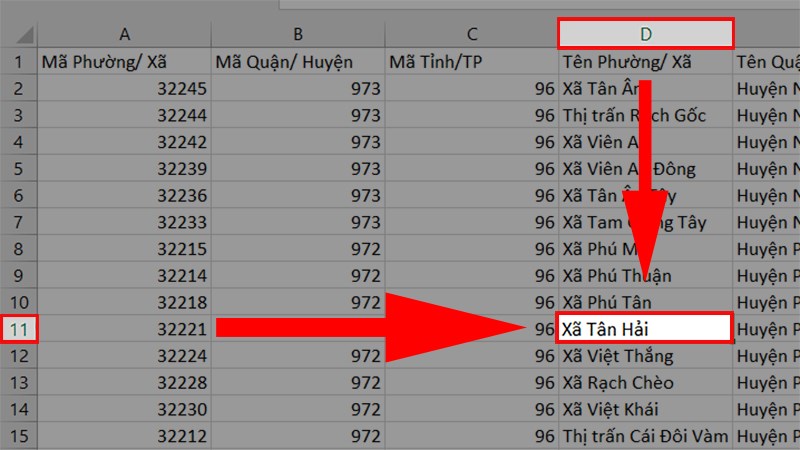
Di chuyển đến vị trí cần tách làm 4 phần
Bước 2: Chọn thẻ View > Đi đến mục Windows > Chọn Split.
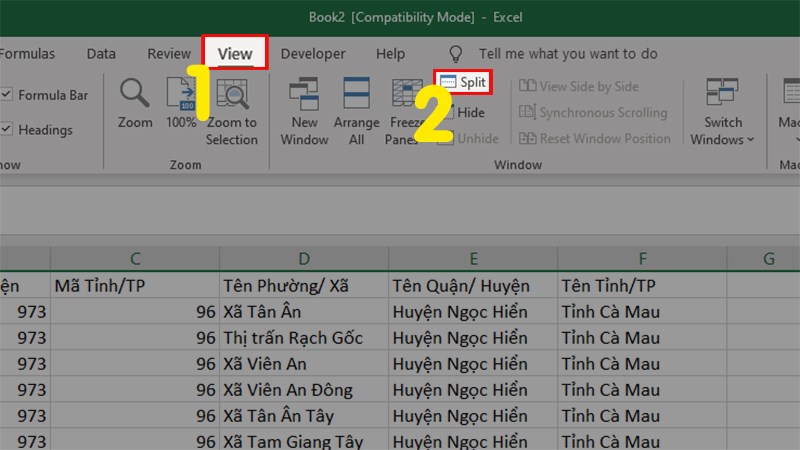
Chọn thẻ View > Đi đến mục Windows > Chọn Split
Bước 3: Khi bạn thấy xuất hiện 1 đường viền dọc màu xám là bạn đã tách thành công.
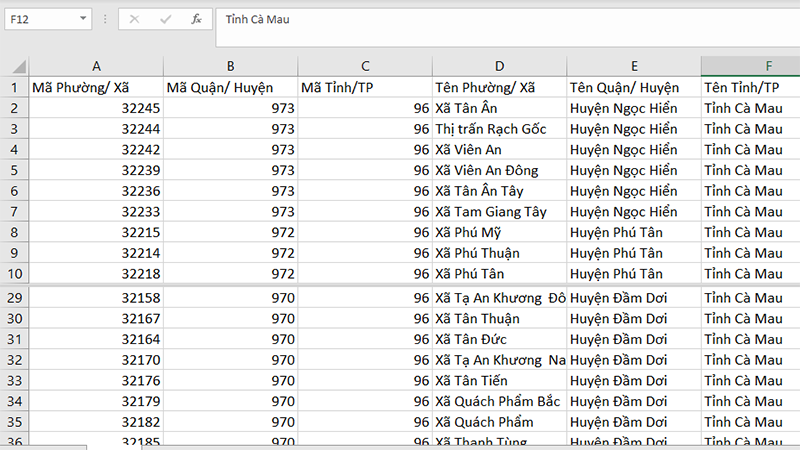
Kết quả
2.4. Cách bỏ, tắt Split trong trang tính
Để bỏ Split đã tạo thì bạn chỉ cần Click 2 lần chuột trái vào dòng kẻ sẫm màu hoặc Click lại Split đã chọn ở trên tab View.
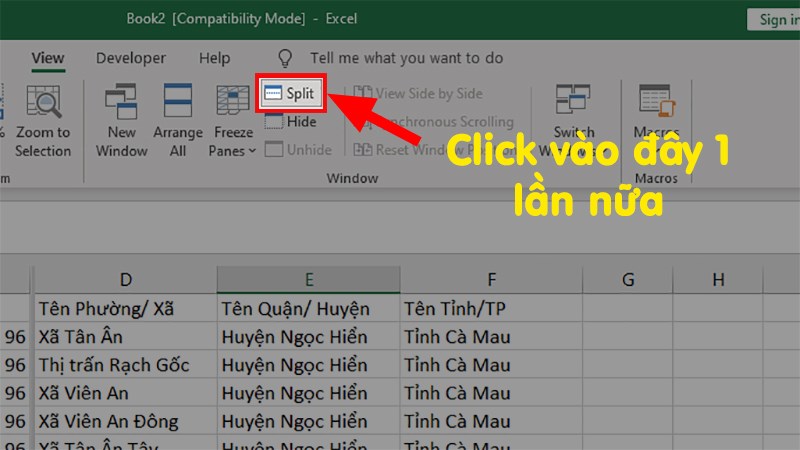
Cách bỏ, tắt Split trong trang tính
3. 1 vài thao tác với dữ liệu trang tính khi đã Split
3.1. Sắp xếp, hiển thị dữ liệu trên nhiều trang tính Excel cùng lúc
Khi làm việc với nhiều trang tính, để có thể dễ dàng di chuyển cũng như hiển thị theo đúng ý bạn muốn thì bạn có thể sử dụng chức năng Arrange All như sau:
Bước 1: Mở tab View > Đi đến phần Windows > Chọn Arrange All.
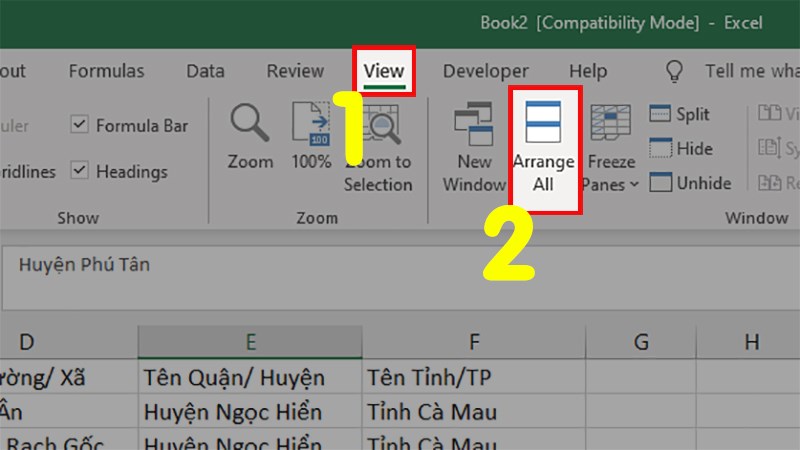
Mở tab View > Đi đến phần Windows > Chọn Arrange All
Bước 2: Một hộp thoại hiện lên với 4 tùy chọn như sau:
- Tiled: Sắp xếp các trang tính Excel đang mở thành các khối vuông có diện tích bằng nhau.
- Horizontal: Sắp xếp các trang tính Excel đang mở với độ rộng hàng bằng nhau.
- Vertical: Sắp xếp các trang tính Excel đang mở với độ rộng cột bằng nhau.
- Cascade: Sắp xếp các trang tính Excel đang mở thành các lớp chồng lên nhau.
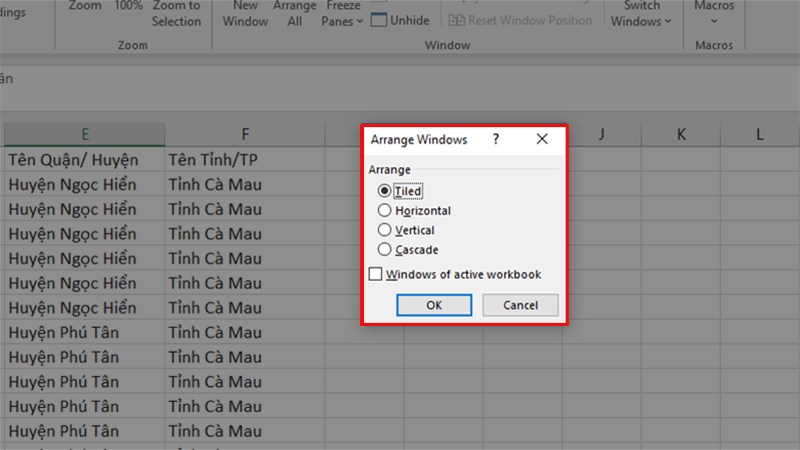
Hộp thoại Arrange Windows hiện lên
Bước 3: Và đây là kết quả khi bạn sắp xếp theo từng tùy chọn
Kiểu Tiled
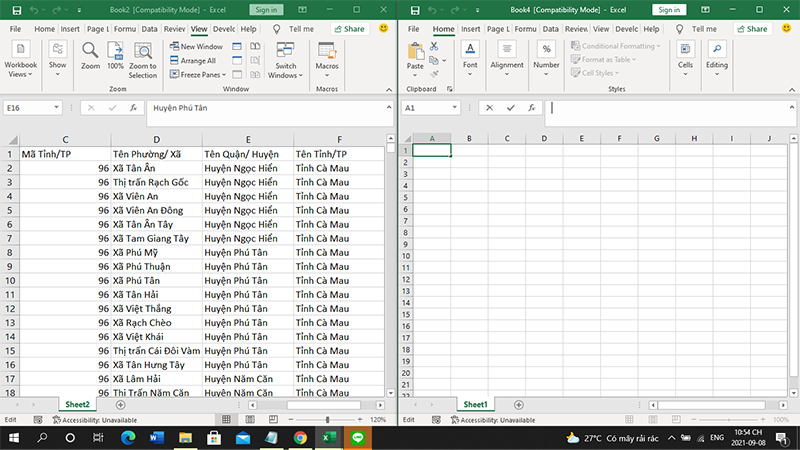
Kiểu Tiled
Kiểu Horizontal
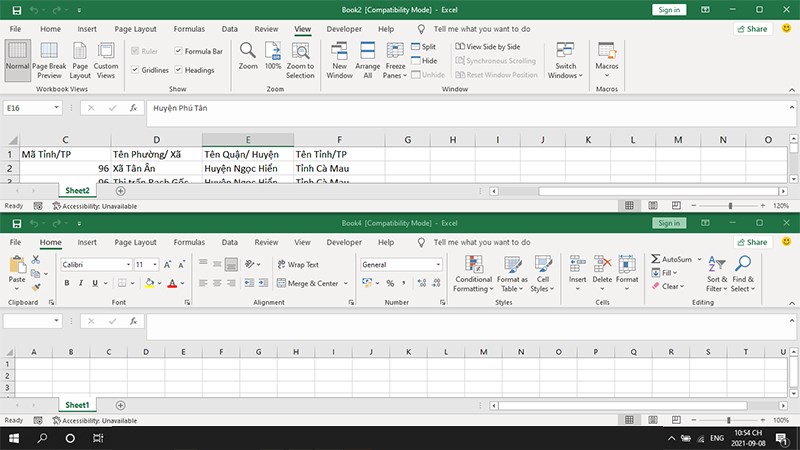
Kiểu Horizontal
Kiểu Vertical
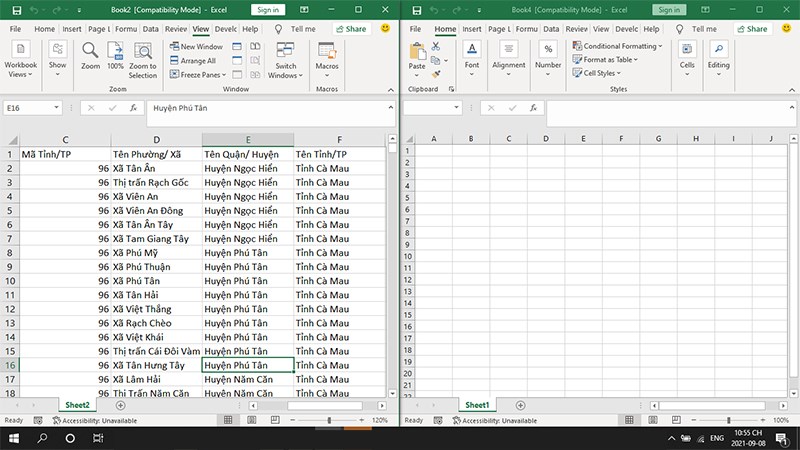
Kiểu Vertical
Kiểu Cascade
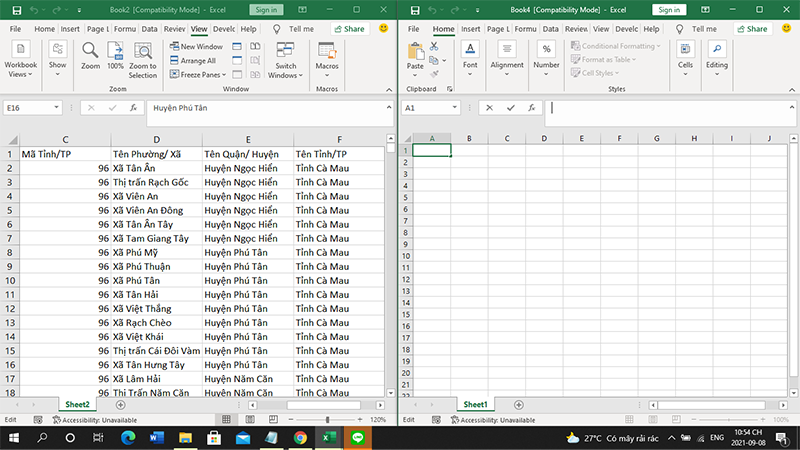
Kiểu Cascade
3.2. Ẩn/hiện dữ liệu trong trang tính
Ngoài ra, ở mục Windows này còn có 1 chức năng khá hay là Hide, chức năng này có thể giúp bạn giấu đi toàn bộ dữ liệu đã có trong file Excel đang mở. Cách thực hiện như sau:
Bước 1: Mở tab View > Đi đến mục Windows > Chọn Hide.
Mẹo: Bạn có thể ẩn nhiều file Excel khác nhau bằng cách ẩn từng file.
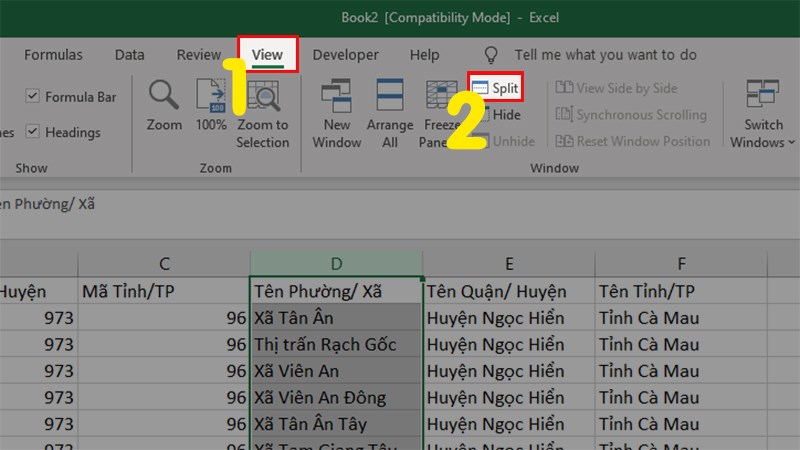
Mở tab View > Đi đến mục Windows > Chọn Hide
Bước 2: Và đây là bảng tính của bạn sau khi được ẩn đi.
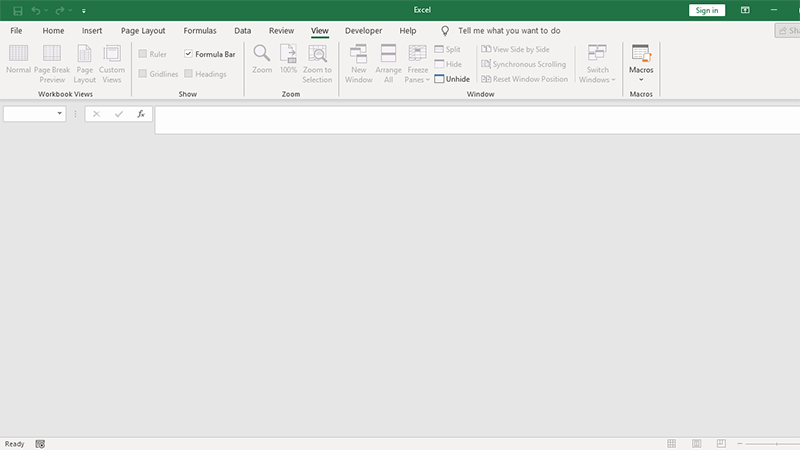
Bảng tính của bạn sau khi được ẩn đi
Bước 3: Để mở bảng tính lại bạn chỉ cần mở tab View > Đi đến mục Windows > Chọn Unhide.
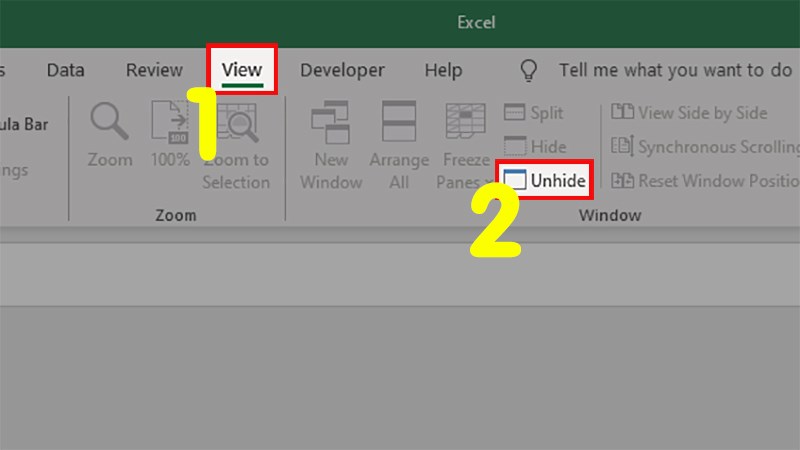
Mở bảng tính lại
Bước 4: 1 hộp thoại hiện lên > Chọn tên bảng tính cần mở > Nhấn OK để mở bảng tính bị ẩn.
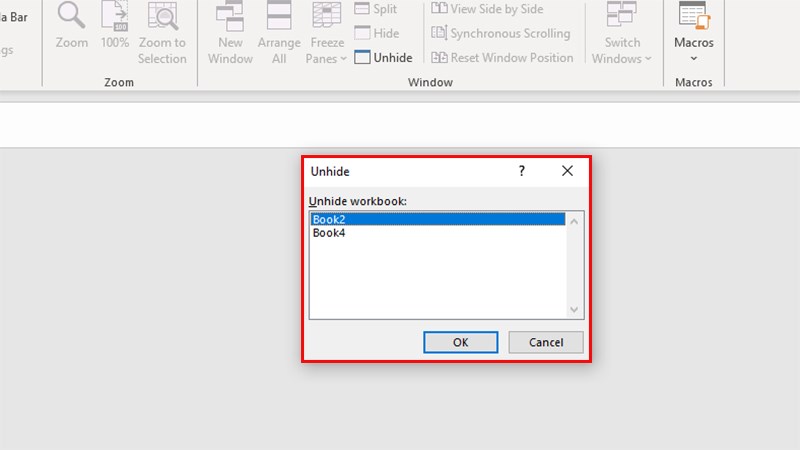
Ở hộp thoại hiện lên > Chọn tên bảng tính cần mở > Nhấn OK để mở bảng tính bị ẩn
Và đó là cách sử dụng chức năng Split trong Excel cực chi tiết. Nếu có thắc mắc về cách làm thì bạn hãy để lại bình luận bên dưới nhé. Hy vọng bài viết sẽ hữu ích với bạn. Chúc bạn thành công!
















