Các bạn có bao giờ gặp khó khăn trong việc sắp xếp dữ liệu trong Excel chưa? Đã gần hết ngày làm việc nhưng sếp lại giao cho bạn một file cần xử lý gấp. File chứa rất nhiều nội dung cần được sắp xếp như họ tên, ngày tháng năm, số… nhưng bạn chưa biết nên xử lý như thế nào? Cùng Admin Edu tìm hiểu cách sắp xếp thứ tự trong Excel chỉ bằng một vài bước đơn giản nhé! Với những bước cơ bản dưới đây, chỉ cần 5 phút thì file dữ liệu trên sẽ được xử đẹp.
1.Cách sắp xếp số thứ tự trong Excel
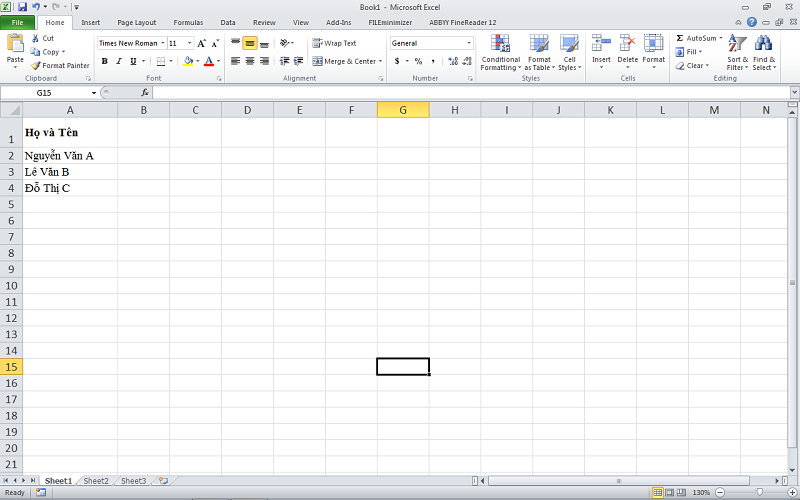
Một bảng tính có chứa dữ liệu
Bạn có thể sắp xếp số thứ tự theo hướng tăng dần hoặc giảm dần tùy thích. Trong phần này, Edumall sẽ hướng dẫn cách sắp xếp theo thứ tự tăng dần trong Excel trước.
Điều đầu tiên bạn cần quan tâm chính là chọn dữ liệu phù hợp nhất để bạn sắp xếp. Nếu bạn thực hiện độc lập trên một cột hoặc dòng nào đó, chỉ cần chọn dòng hoặc cột phù hợp. Nhưng nếu cột và dòng có liên quan đến nhau, bạn nên chọn vùng dữ liệu tương ứng. Khi đó, dữ liệu mới được sắp xếp theo ý muốn của bạn. Việc chọn sai cột dữ liệu có thể làm ảnh hưởng đến kết quả sau khi sắp xếp, vì vậy bạn cần lưu ý kỹ càng bước này nhé!
Các bước thực hiện
Bước 1: Chọn dữ liệu cần sắp xếp. Bạn thực hiện chọn vùng dữ liệu cần sắp xếp bằng thao tác bôi đen vùng đó. Vùng dữ liệu có thể chỉ là một cột, một dòng hoặc bao gồm nhiều cột và dòng.
Bước 2: Thực hiện sắp xếp thứ tự trong Excel theo các bước nhỏ bên dưới:
- Click Data trên thanh công cụ > Chọn Sort. Tại cửa sổ Sort, chọn Sort By.
- Chọn Sort on là Cell Values (sắp xếp theo giá trị).
- Nếu bạn muốn sắp xếp theo thứ tự tăng dần, bạn chọn Order là Smallest to Largest. Và ngược lại, nếu bạn muốn sắp xếp theo thứ tự giảm dần, bạn chọn ở vị trí Order là Largest to Smallest.
- Click chuột vào OK để Excel tự động sắp xếp theo thứ tự mà bạn đã thiết lập.
Chỉ với một vài bước đơn giản như trên, bạn đã có thể tự thực hiện sắp xếp số liệu cực kỳ nhanh chóng. Từ nay về sau, chỉ cần luyện tập thường xuyên và bạn còn có thể hướng dẫn cho bạn bè cùng công ty cách sắp xếp lại các số thứ tự trong excel trong hai nốt nhạc.
2. Cách sắp xếp thứ tự abc trong Excel
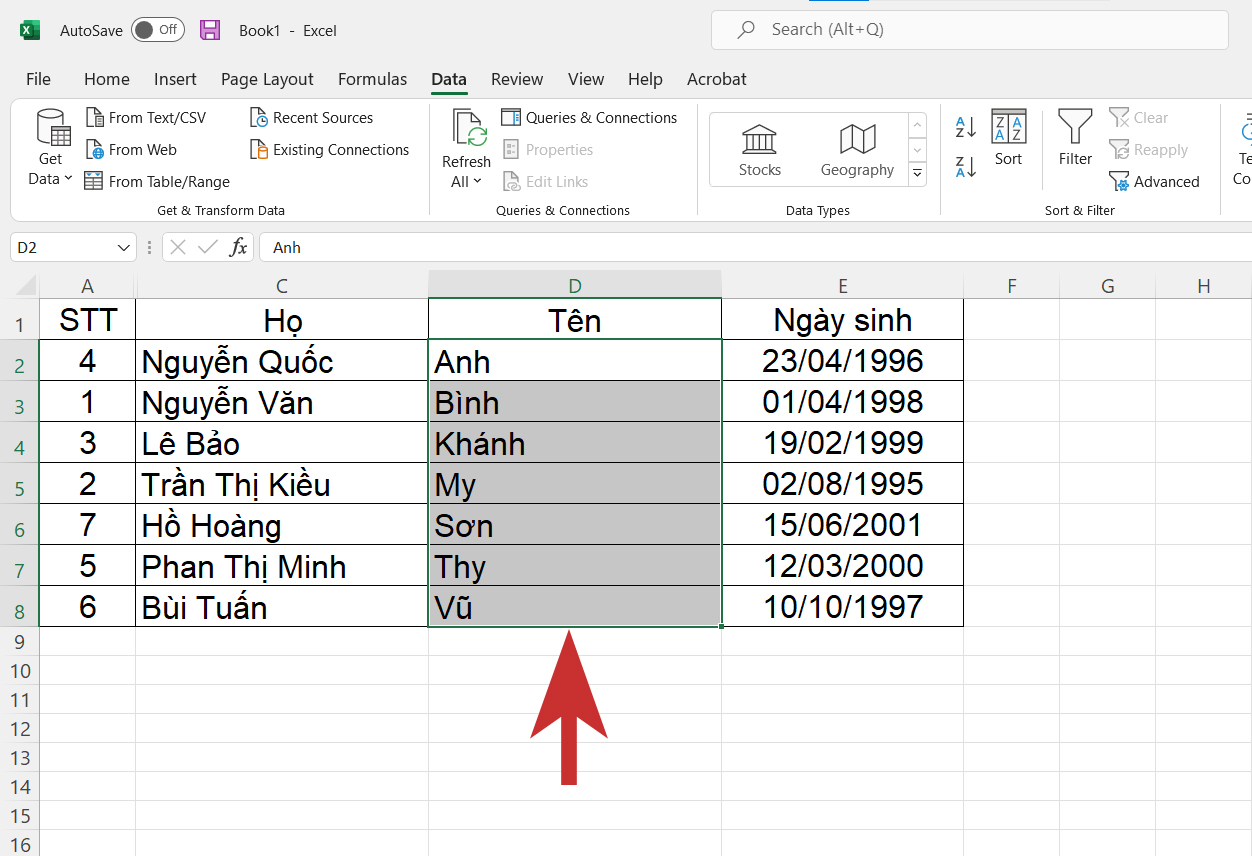
Sắp xếp tên theo thứ tự abc
Cách sắp xếp theo thứ tự abc trong Excel là nội dung thứ hai mà Edumall muốn hướng dẫn cho các bạn. Thường thì việc sắp xếp theo thứ tự abc này sẽ dùng để sắp xếp tên họ. Đầu tiên, Edumall sẽ hướng dẫn các bạn cách sắp xếp thứ tự chữ cái trong excel trước nhé! Qua cách thực hiện này, các bạn có thể ứng dụng trong việc sắp xếp tên họ trong bảng tính.
Bước 1: Chọn vùng dữ liệu cần sắp xếp. Nếu bạn muốn sắp xếp abc theo tên thì chọn vùng tên.
Bước 2: Vào Data > Chọn Filter.
Bước 3: Click vào biểu tượng mũi tên hướng xuống ở phần cột tên. Sau đó, chọn Sort A to Z để sắp xếp theo thứ tự abc. Ngược lại thì chọn lệnh Sort Z to A.
Bước 4: Nhấn OK.
Cách sắp xếp tên theo thứ tự abc trong excel cũng thực hiện tương tự với các bước như trên. Tuy nhiên, bạn cần lưu ý là phải tách tên và họ + tên đệm thành hai cột riêng biệt. Sau đó, bạn mới thực hiện các thao tác Sort by như trên bằng cột Tên nhé!
3. Cách sắp xếp các Sheet trong Excel theo thứ tự
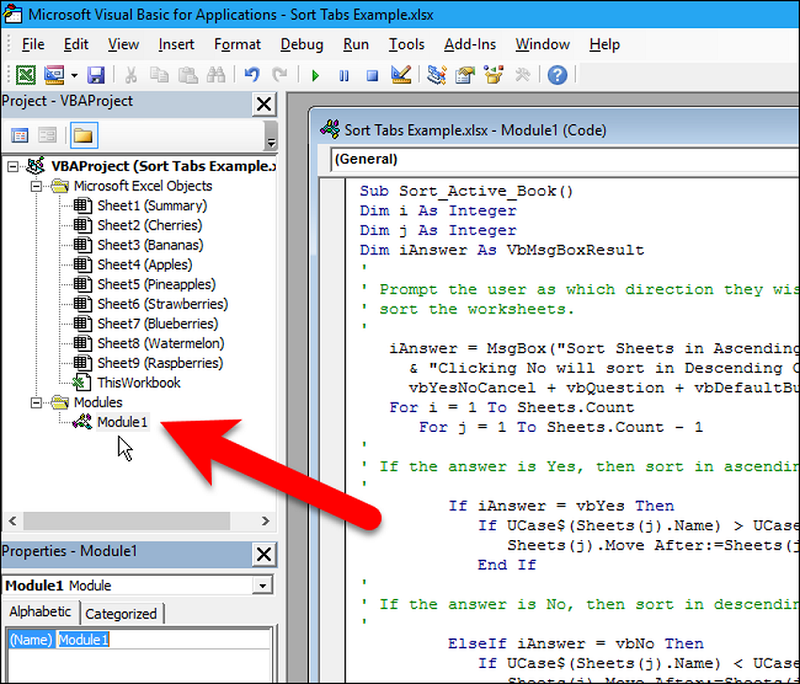
Cách sắp xếp Sheet theo thứ tự
Trong quá trình làm việc, bạn có thể muốn sắp xếp các sheet theo một thứ tự xác định từ A đến Z hoặc ngược lại để tiện theo dõi. Ngay ở phần này, Edumall sẽ hướng dẫn bạn cách sắp xếp các sheet nhanh chóng nha.
- Bước 1: Mở trình soạn thảo Visual Basic for Applications (VBA) trong Excel. Sau đó, mở cửa sổ Project – VBA Project.
- Bước 2: Bấm chuột phải vào trong cửa sổ vừa mở, tạo một module mới. Ta sẽ nhận được một đoạn code.
- Bước 3: Copy đoạn code đó để sắp xếp theo thứ tự từ A đến Z hoặc ngược lại.
- Bước 4: Bấm F5 để chạy code và tiến hành sắp xếp các sheets trên file Excel hoặc bấm vào biểu tượng Run Sub/UserForm (F5).
4. Cách sắp xếp theo thứ tự ngày tháng trong Excel
Giống với những nội dung ở trên, các bạn cũng có thể sắp xếp ngày tháng theo thứ tự tăng dần hoặc giảm dần. Cùng tìm hiểu về cách sắp xếp ngày tháng tăng dần trước nhé! Qua đó, bạn có thể thực hiện với việc sắp xếp giảm dần.
Cách 1: Thực hiện nhanh
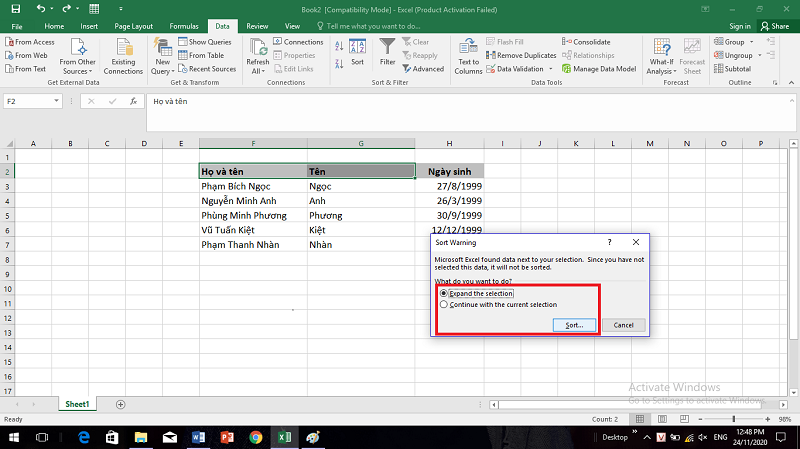
Chọn một trong hai lựa chọn để có thể tiến hành Sort
Bước 1: Chọn dữ liệu cần sắp xếp > Chọn Tab Data > Chọn Sort A to Z (để sắp xếp tăng dần) hoặc Sort Z to A (để sắp xếp giảm dần).
Bước 2: Bảng Sort Warning sẽ xuất hiện trên màn hình. Chọn Expanding the selection nếu muốn sắp xếp cả phần tiêu đề của dữ liệu. Hoặc chọn Continue with the current selection nếu chỉ muốn sắp xếp phần dữ liệu đã khoanh vùng. Sau khi đánh dấu vào một trong hai ô, chọn Sort để tiến hành sắp xếp dữ liệu.
Cách 2: Sử dụng lệnh Sort
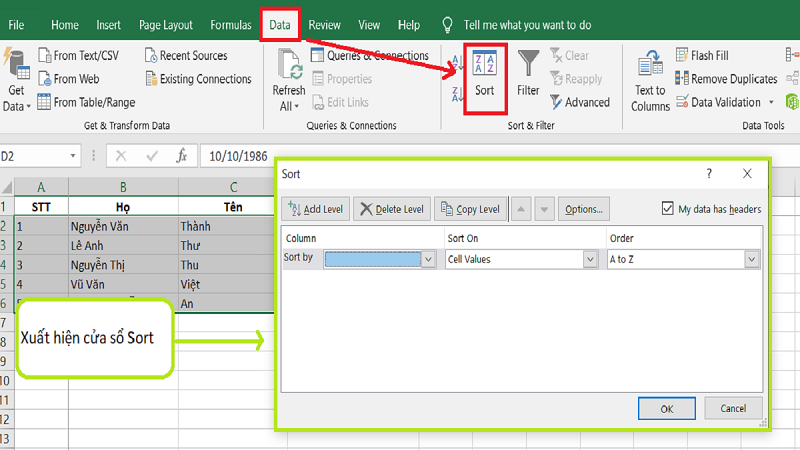
Thực hiện thao tác theo cách Sort
Bước 1: Lựa chọn vùng dữ liệu. Chọn Data > Chọn Sort.
Bước 2: Tương tự với bước 2 ở cách 1, bạn lựa chọn một trong hai và nhấn Sort để tiến hành sắp xếp.
Bước 3: Hộp thoại Sort sẽ hiện lên. Tại phần Sort by > Chọn Ngày giao dịch. Tại phần Sort On > Chọn Values. Tại phần Order > Chọn Oldest to Newest.
Bước 4: Sau đó nhấn OK để hoàn thành việc sắp xếp.
Cách 3: Sử dụng lệnh Filter
Bước 1: Chọn vùng dữ liệu cần sắp xếp. Chọn Data > Chọn Filter.
Bước 2: Tại cột dữ liệu thời gian sẽ xuất hiện biểu tượng hình tam giác nằm ngay góc phải. Bạn chọn vào biểu tượng đó > Chọn Sort Oldest to Newest > Chọn OK.
Bước 3: Tương tự bước 2 của cách 1, đánh dấu vào ô phù hợp. Chọn Sort sau khi đánh dấu xong.
Admin Edu đã giới thiệu toàn bộ các cách sắp xếp thứ tự trong Excel bao gồm sắp xếp theo thứ tự abc, theo trang tính, theo ngày tháng năm. Hi vọng những kiến thức trong bài viết có thể giúp ích cho công việc của bạn. Chúc bạn thành công!
















