Trong Excel, chắc chắn bạn đã từng thấy Hộp kiểm (Checkbox) và Dấu kiểm (Checkmark) xuất hiện trên nhiều web khác nhau. Chúng được coi là một công cụ tương tác có thể được sử dụng để chọn hoặc bỏ chọn một tùy chọn theo mong muốn của người dùng. Bạn có thể sử dụng hộp kiểm trong Excel để tạo danh sách kiểm tra tương tác, biểu đồ động và bảng điều khiển kĩ thuật số, giúp cho phần nội dung bài viết của bạn trở nên sinh động và nhiều tương tác. Trong bài viết này, Admin Edu sẽ cùng bạn tìm hiểu về Checkmark và Checkbox trong Excel.
1. Checkmark và Checkbox là gì?
Checkbox là một công cụ được sử dụng để tạo danh sách kiểm tra cho dữ liệu. Checkbox trong excel là một công cụ phụ thuộc hiển thị trống hoặc được đánh dấu tùy thuộc vào điều kiện trên ô. Trong khi đó, Checkmark là một biểu tượng đánh dấu được sử dụng ở định dạng Wingdings. Trong khi viết một số thông tin hoặc lập danh sách kiểm tra, nơi các thành phần được đánh dấu bằng dấu tích nhỏ. Tất cả các thành phần được xem xét được đánh dấu bằng các dấu tích này. Nhiều người trong chúng ta thích sử dụng cả hai công cụ cùng lúc trong một sheet Excel vì nó làm cho dữ liệu trở nên dễ hiểu.
2. Hướng dẫn chèn Checkmark vào Excel
Dưới đây là hai cách dễ dàng để chèn Checkmark:
Cách 1: Thêm Checkmark bằng kiểu font chữ
Để thêm Checkmark bằng kiểu font chữ trong Excel, bạn thực hiện theo các bước sau đây:
Đi tới “Home” -> Chọn “webdings” -> Ở phần tùy chọn kiểu phông chữ và nhập chữ cái “a”. Bạn sẽ thấy một Checkmark trên ô đã chọn.
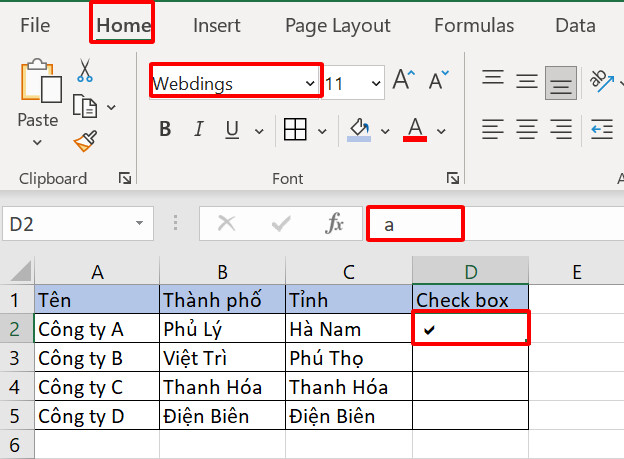
Cách 2: Thêm Checkmark từ tùy chọn ký hiệu
Đi tới “Insert” -> Symbol
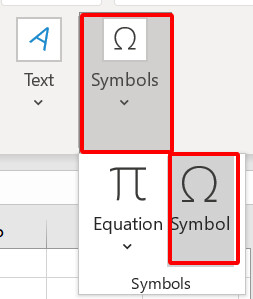
Hộp thoại biểu tượng xuất hiện trên trang tính của bạn.
Chọn “Wingdings” trong “Font” và nhập mã ký tự 252 để chèn Checkmark.
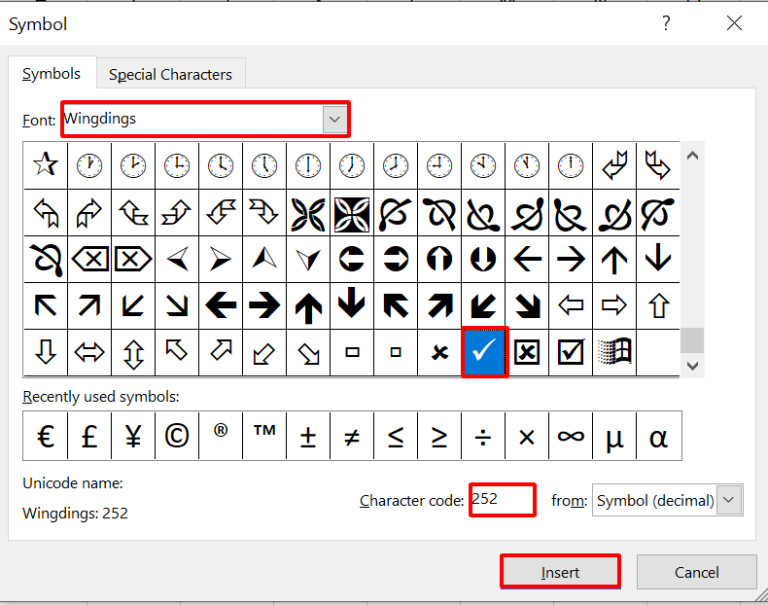
Như bạn có thể thấy Checkmark được thêm vào.
3. Hướng dẫn chèn Checkbox trong Excel
3.1. Chèn Checkbox vào Excel
Dưới đây là các bước để chèn một Checkbox trong Excel:
Bước 1: Chọn “Developer” ->”Controls” -> “Insert” -> “Form Controls” -> “Checkbox”
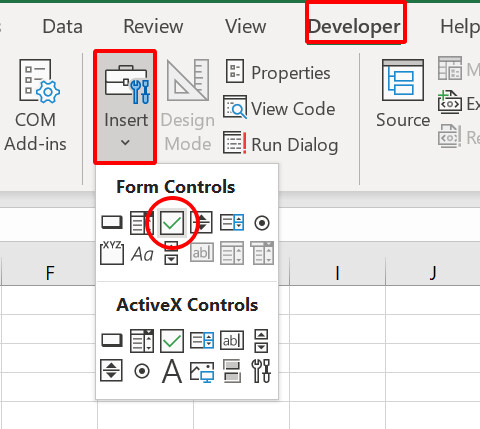
Bước 2: Nhấp vào bất kỳ đâu trong trang tính và nó sẽ chèn một Checkbox (Như hình bên dưới)
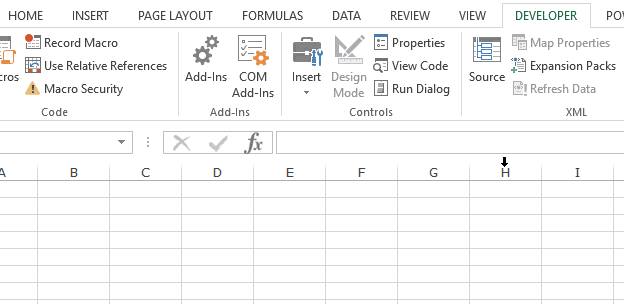
Bước 3: Bây giờ bạn cần liên kết hộp kiểm với một ô trong Excel. Để thực hiện việc này, hãy nhấp chuột phải vào Checkbox và chọn “Format Control”
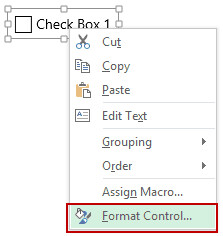
Bước 4: Trong hộp thoại “Format Control”, trong tab Control, hãy thực hiện các thay đổi sau:
- Giá trị: Checked (điều này đảm bảo rằng hộp kiểm được chọn theo mặc định khi bạn mở sổ làm việc)
- Liên kết ô: $A$1 (đây là ô được liên kết với hộp kiểm). Bạn có thể nhập mã này theo cách thủ công hoặc chọn ô để lấy tham chiếu.

Bước 5: Bấm “OK”
Bây giờ, Checkbox của bạn được liên kết với ô A1 và khi bạn chọn hộp kiểm, nó sẽ hiển thị TRUE trong ô A1 và khi bạn bỏ chọn nó, nó sẽ hiển thị FALSE.

3.2. Cách chèn nhiều Checkbox trong Excel
Cách 1: Chèn Checkbox bằng Developer Tab
Để chèn nhiều hộp kiểm Checkbox, hãy đi đến Developer Tab –> Controls –> Insert –> Form Controls –> Check Box.
Bây giờ khi bạn nhấp vào bất kỳ đâu trong trang tính, nó sẽ chèn một hộp kiểm mới.
Bạn có thể lặp lại quy trình tương tự để chèn nhiều hộp kiểm trong Excel.

Cách 2: Sao chép dán Checkbox
Chọn một Checkbox hiện có, sao chép và dán nó. Bạn cũng có thể sử dụng phím tắt (Control + D).
Chú ý:
- Các hộp kiểm đã sao chép được liên kết với cùng một ô với hộp kiểm ban đầu. Bạn cần thay đổi liên kết ô cho mỗi hộp kiểm theo cách thủ công.
- Tên phụ đề của tất cả các Checkbox được sao chép đều giống nhau. Tuy nhiên, tên phụ trợ sẽ khác (vì đây là các đối tượng riêng biệt).
Cách 3: Kéo và lấp đầy các ô bằng Checkbox
Nếu bạn có một hộp kiểm trong một ô trong Excel và bạn kéo tất cả chốt điền xuống, nó sẽ tạo ra các bản sao của hộp kiểm như hình dưới đây:
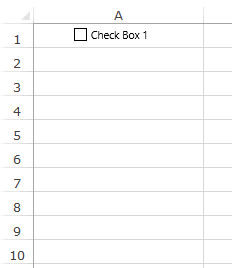
4. Xóa hộp kiểm Checkbox trong Excel
Bạn có thể dễ dàng xóa một Checkbox bằng cách chọn hộp kiểm đó và nhấn phím xóa. Để chọn một Checkbox, bạn cần giữ phím Control và nhấn nút bên trái của chuột.
Nếu bạn muốn xóa nhiều hộp
- Giữ phím Control và chọn tất cả những cái bạn muốn xóa.
- Nhấn Delete
Nếu bạn có nhiều hộp kiểm nằm rải rác trong trang tính của mình, đây là một cách để lấy danh sách tất cả các hộp kiểm và xóa ngay:
- Đi tới Home –> Editing –> Find & Select –> Selection Pane.
- Thao tác này sẽ mở Selection Pane sẽ liệt kê tất cả các đối tượng trên trang tính đó (bao gồm hộp kiểm, hình dạng và biểu đồ)
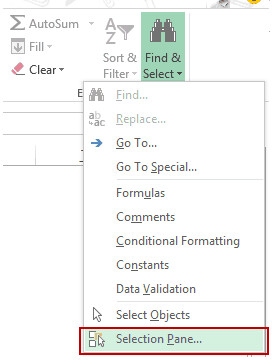
- Chọn tất cả các Checkbox bạn muốn xóa (để chọn nhiều hộp kiểm, giữ phím điều khiển trong khi chọn) và nhấn phím xóa.
5. Chỉnh sửa hộp kiểm Checkbox trong Excel
5.1. Cách sửa vị trí của Checkbox trong Excel
Một vấn đề phổ biến khi sử dụng Checkbox trong Excel là khi bạn thay đổi kích thước ô hoặc ẩn/xóa hàng hay cột thì nó cũng ảnh hưởng đến Checkbox.
Để ngăn hộp kiểm di chuyển xung quanh khi bạn thay đổi kích thước hoặc xóa ô, hãy làm như sau:
- Nhấp chuột trái vào Checkbox và chọn Format Control
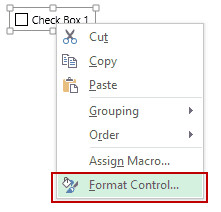
- Trong Format Control, hãy chọn Properties và nhấp vào Don’t move or size with cells.
- Bấm OK
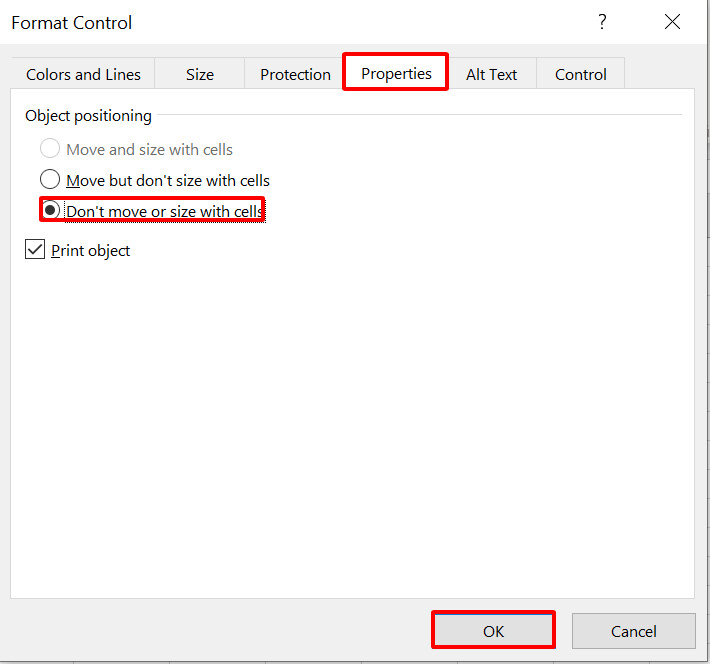
5.2. Cách sửa tên Checkbox
Khi bạn chèn hộp kiểm trong Excel, bạn sẽ thấy tên ở phía trước hộp kiểm (chẳng hạn như Hộp kiểm 1 hoặc Hộp kiểm 2). Để chỉnh sửa tên của Checkbox, hãy nhấp chuột phải và chọn ‘Edit Text’
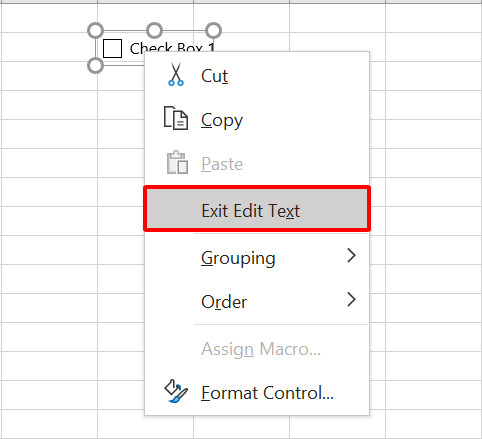
6. Kết luận
Vậy là chúng ta vừa tìm hiểu những kiến thức về cách tạo ra Checkmark và Checkbox và các ứng dụng liên quan tới Checkmark và Checkbox trong Excel. Có thể thấy, đó là hai công cụ rất cần thiết giúp tăng sự tương tác và tính liên kết cho nội dung bài học.
Hy vọng bài viết mang tới cho bạn thêm thông tin hữu ích về các công cụ trong Excel. Nếu bạn có bất kỳ câu hỏi nào liên quan đến bài viết này hoặc về bất kỳ chủ đề Excel nào khác, hãy cho chúng mình biết trong phần bình luận bên dưới. Và đừng quên theo dõi chúng mình để xem thêm các bài viết bổ ích khác nhé!
















