Excel là một công cụ khá quen thuộc với nhiều người. Một trong những hàm cơ bản và được sử dụng rất nhiều của Excel chính là hàm AND. Office Whyvn sẽ hướng dẫn chi tiết bạn cách sử dụng hàm AND trong bài viết sau nhé.
1. Hàm AND là gì?
Hàm AND trong Excel là 1 hàm được sử dụng để xác định xem liệu tất cả các điều kiện trong một tập hợp dữ liệu có đúng hay không. Ngoài ra, hàm AND ít được dùng độc lập mà thường được dùng kết hợp với những hàm thực hiện các kiểm nghiệm logic khác như:
- Hàm AND kết hợp với hàm IF, IFS.
- Hàm AND kết hợp với hàm OR.
Ứng dụng của hàm AND trong Excel:
- Giúp bạn kiểm tra tính đúng sai của các dữ liệu.
- Thao tác chuyên nghiệp hơn khi sử dụng Excel.
- Kết hợp được với nhiều hàm khác để hổ trợ công việc.
2. Công thức hàm AND
– Cú pháp của hàm AND: =AND(Điều kiện 1,Điều kiện 2,…)
Trong đó: Điều kiện 1, Điều kiện 2,… là các mệnh đề logic.
– Kết quả của hàm AND là:
- TRUE: khi tất cả các mệnh đề logic đều đúng.
- FALSE: khi một mệnh đề logic bất kỳ nào trong hàm sai.
Xem thêm: Hàm SUMIF
3. Ví dụ hàm AND
Cùng xem qua ví dụ cụ thể dưới đây để hiểu hơn về cách sử dụng hàm AND trong Excel:
Ví dụ: Kiểm tra tính đúng/sai của điều kiện
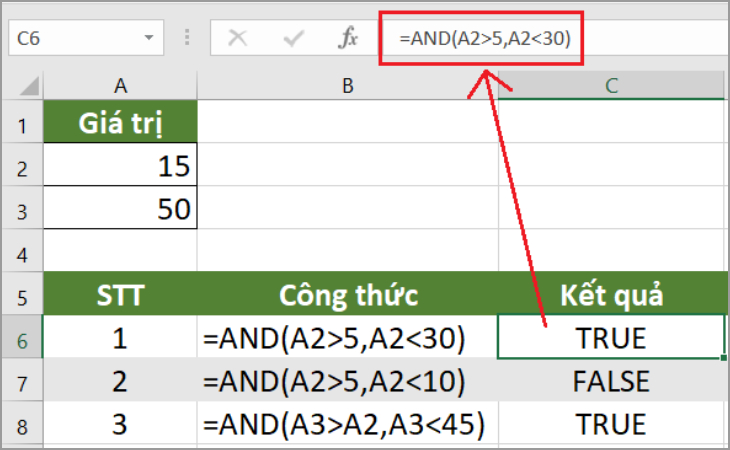
Ví dụ sử dụng hàm AND trên Microsoft Excel 2016
Mô tả:
- Công thức 1 (ô B6): Hiển thị TRUE nếu giá trị tại A2 lớn hơn 5 và nhỏ hơn 30, nếu không sẽ hiển thị FALSE
- Công thức 2 (ô B7): Hiển thị TRUE nếu giá trị tại A2 lớn hơn 5 và nhỏ hơn 10, nếu không sẽ hiển thị FALSE
- Công thức 3 (ô B8): Hiển thị TRUE nếu giá trị tại A3 lớn hơn giá trị tại A2 và nhỏ hơn 45, nếu không sẽ hiển thị FALSE
4. Cách sử dụng hàm AND kết hợp với hàm IF
Hàm AND thường được sử dụng kèm theo với hàm IF để xét nhiều logic cùng lúc.
Cú pháp: =IF(AND(Điều kiện 1,Điều kiện 2,…),“Giá trị 1”,“Giá trị 2”)
Ý nghĩa:
Nếu tất cả các điều kiện trong hàm AND đều đúng thì hiển thị “Giá trị 1”
Nếu có một điều kiện trong hàm AND không thỏa mãn thì hiển thị “Giá trị 2”
Xét ví dụ cụ thể:
Phân loại học sinh dựa vào điểm lý thuyết và điểm thực hành. Nếu cả điểm lý thuyết và thực hành đều lớn hơn hoặc bằng 5 thì học sinh đó xếp loại ĐẠT, còn nếu có điểm dưới 5 thì học sinh đó KHÔNG ĐẠT.
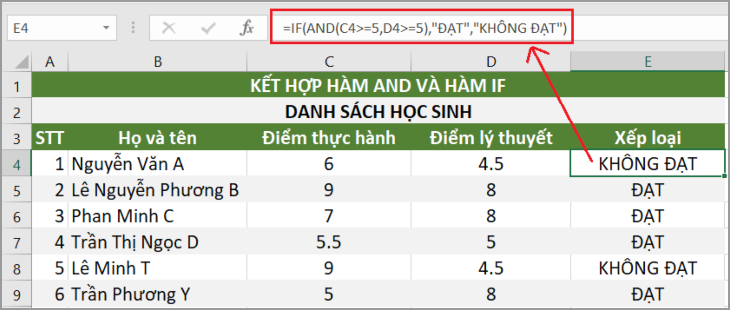
Ví dụ sử dụng hàm AND kết hợp hàm IF trong Microsoft Excel 2016
Bước 1:
– Trước tiên, nhập công thức sau tại ô E4: =IF(AND(C4>=5,D4>=5),”ĐẠT”,”KHÔNG ĐẠT”).
* Với C4, D4 lần lượt là vị trí cột điểm thực hành và lý thuyết của học sinh đầu tiên trong danh sách.
Giải thích:
- Điểm thực hành >=5 được viết là C4>=5
- Điểm lý thuyết >=5 được viết là D4>=5
- Hai nội dung này có mối quan hệ VÀ, vì vậy được đặt trong cùng hàm AND
- Các tiêu chí xếp loại ĐẠT/KHÔNG ĐẠT được đặt trong dấu ngoặc kép (” “)
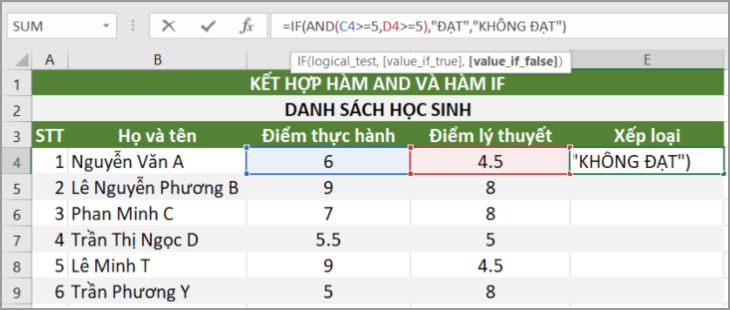
Nhập công thức của hàm AND vào ô tính
Bước 2: Sau đó nhấn Enter, bạn sẽ thấy được kết quả học sinh đầu tiên có điểm thực hành là 6 lớn hơn 5, nhưng điểm lý thuyết là 4.5 nhỏ hơn 5 nên được xếp loại là KHÔNG ĐẠT thỏa mãn với yêu đề bài đã nêu.
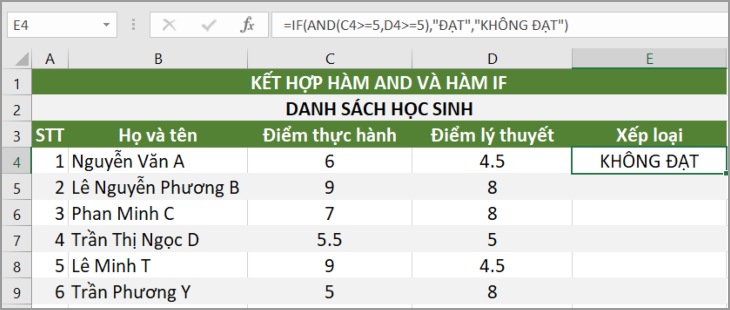
Nhấn phím Enter để xem kết quả
Bước 3: Click vào kết quả ở E4 rồi đưa chuột vào góc phải phía dưới ô sao cho con trỏ chuột chuyển sang hình dấu cộng (+). Sau đó, giữ và kéo chuột đến vị trí bạn mong muốn để áp dụng với ô còn lại, hoặc nháy đúp chuột để áp dụng công thức với toàn bộ ô trong cột, chúng ta sẽ có được kết quả như trên hình.
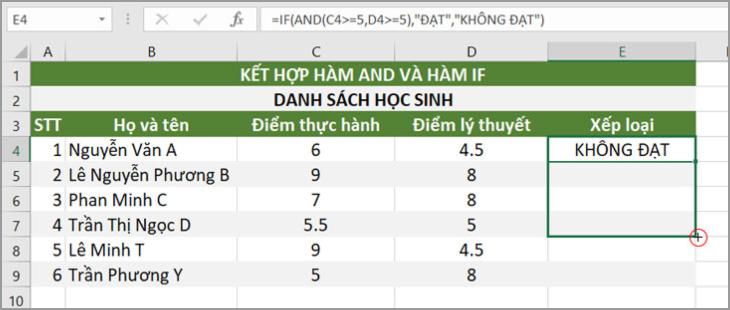
Giữ và kéo chuột đến vị trí mong muốn để áp dụng công thức cho các ô khác
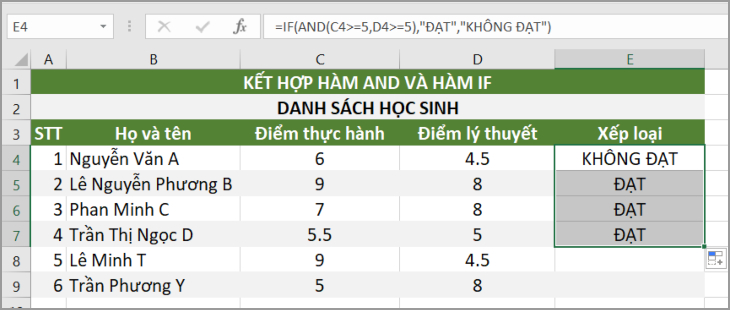
Kết quả sau khi kéo thả chuột
Trên đây là bài viết chia sẻ cho bạn cách dùng hàm AND trong Excel. Mong rằng những thông tin này đã giúp ích cho bạn trong việc hiểu và sử dụng hàm AND cho công việc của mình.
















