Khi lưu trữ các file Word có dung lượng quá lớn thì bạn sẽ gặp khó khăn khi mở và kiểm soát nội dung cũng tốn nhiều thời gian. Để việc mở và chỉnh sửa file được dễ dàng, mời bạn cùng tham khảo cách nén file Word qua bài viết bên dưới nhé.
1. Nguyên nhân dung lượng của file Word lớn
Có nhiều nguyên nhân làm cho dung lượng của file word lớn như:
- Hình ảnh được chèn trong file có kích thước quá lớn.
- Việc chèn thêm nhiều hình ảnh trong file cũng sẽ làm cho dung lượng của file Word tăng lên.
- Do trong file Word còn có quá nhiều dữ liệu chưa được tối ưu nhất.
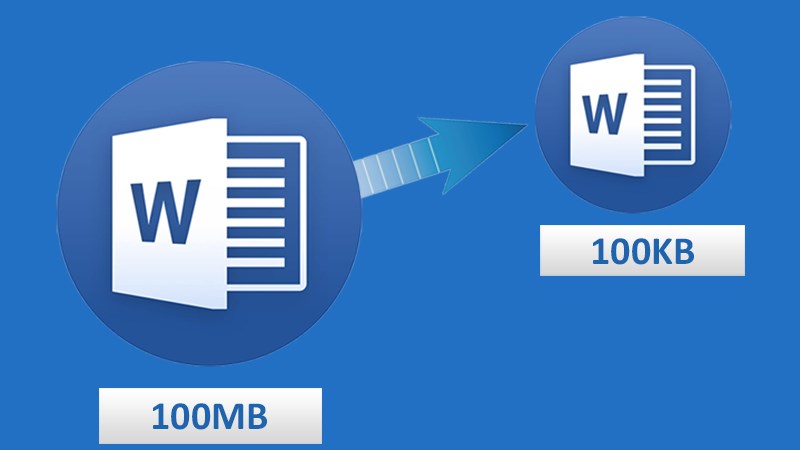
2. Cách nén file Word bằng WinRAR
Bước 1: Chọn các file Word bạn cần nén, nhấp chuột phải vào và chọn Thêm vào tập tin nén…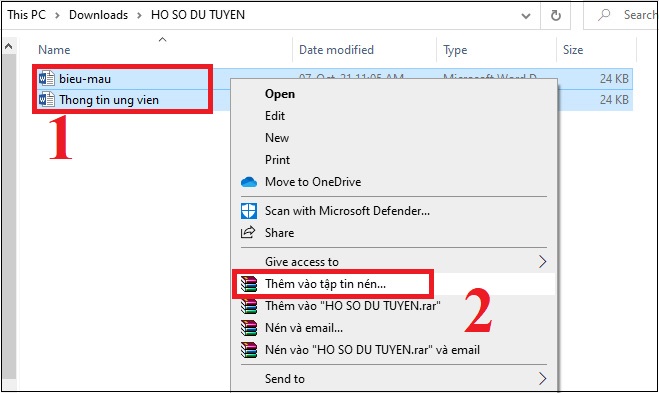
Bước 2: Đặt tên cho file và chọn định dạng RAR, RAR5 hay ZIP cho tập tin nén > Nhấp chọn OK để tiếp tục.
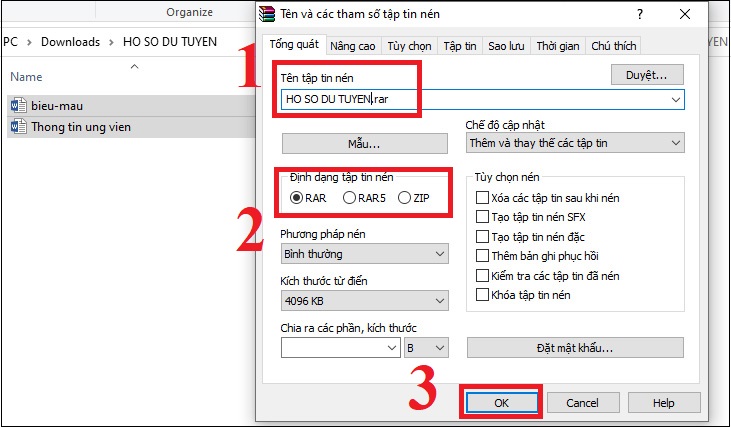
Nếu bạn muốn đặt mật khẩu cho file nén, bạn chọn ô Đặt mật khẩu...Nhập mật khẩu vào 2 ô Nhập mật khẩu và ô Nhập lại mật khẩu (mật khẩu 2 ô phải giống nhau) > chọn Đồng ý.
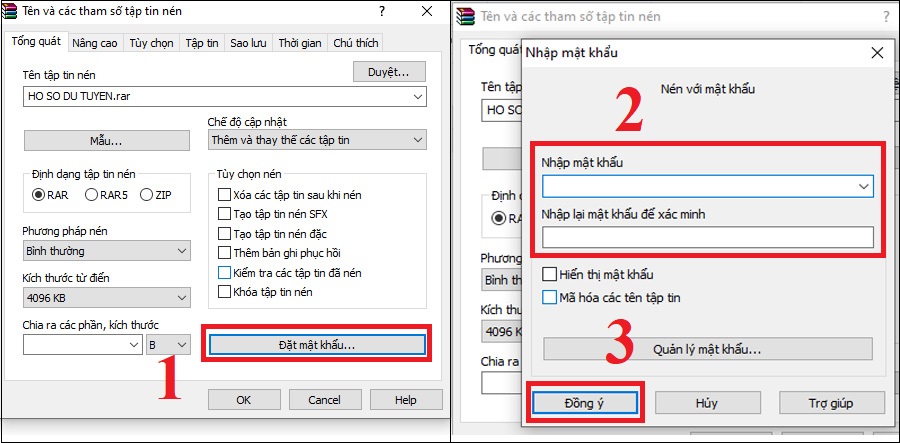
File đã được nén thành công (như hình bên dưới).
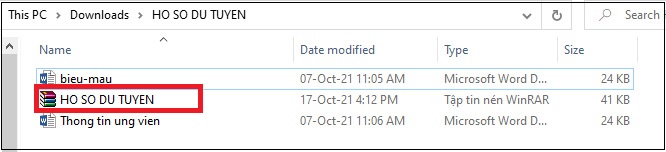
3. Cách giải nén file Word bằng WinRAR
3.1. Giải nén nhanh nhất
Để giải nén nhanh nhất, người ta thường chọn sử dụng tùy chọn Giải nén Ở đây (Extract here) để giải nén tập tin ngay tại vị trí đó và sẽ không tạo thư mục để gói gọn các tập tin.
Cách thực hiện: Nhấp chuột phải vào tập tin đã chọn và chọn Giải nén Ở đây (Extract Here) để giải nén tập tin ở thư mục hiện tại.
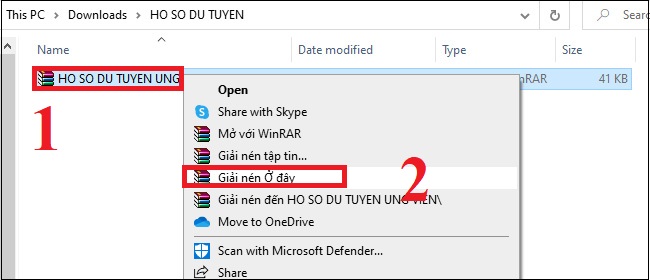
Tập tin đã được giải nén thành công ở trong thư mục hiện tại.
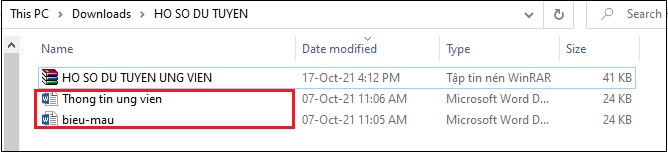
3.2. Giải nén ở nơi muốn lưu trữ
Để giải nén ở nơi muốn lưu trữ, người ta thường chọn sử dụng tùy chọn Giải nén tập tin (Extract file) để giải nén tập tin theo đường dẫn giải nén là nơi bạn đặt tập tin ở đó.
Bước 1: Nhấp chuột phải vào tập tin và chọn Giải nén tập tin… (Extract file).
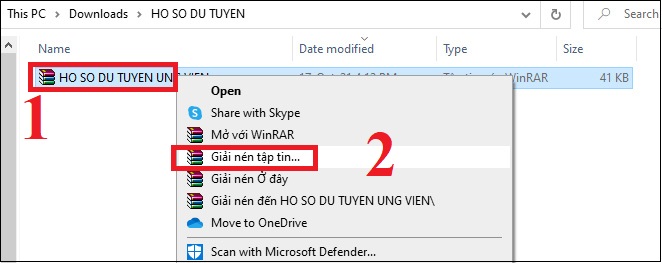
Bước 2: Lựa chọn thư mục muốn giải nén tập tin đến đó.
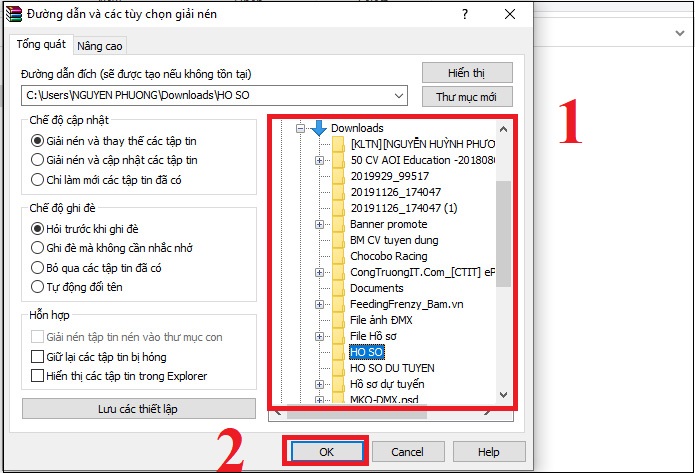
Tập tin đã được giải nén thành công tại thư mục đã chọn.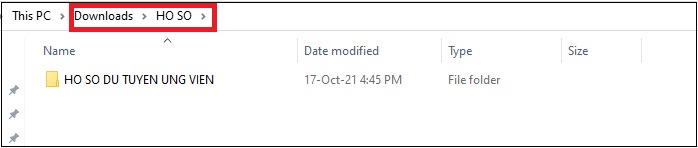
4. Cách giảm dung lượng file Word
4.1. Dùng phần mềm online SmallPDF.com
Bước 1: Truy cập vào trang web SmallPDF để nén file.
Bước 2: Nhấn Chọn các tệp để chọn file bạn muốn nén.
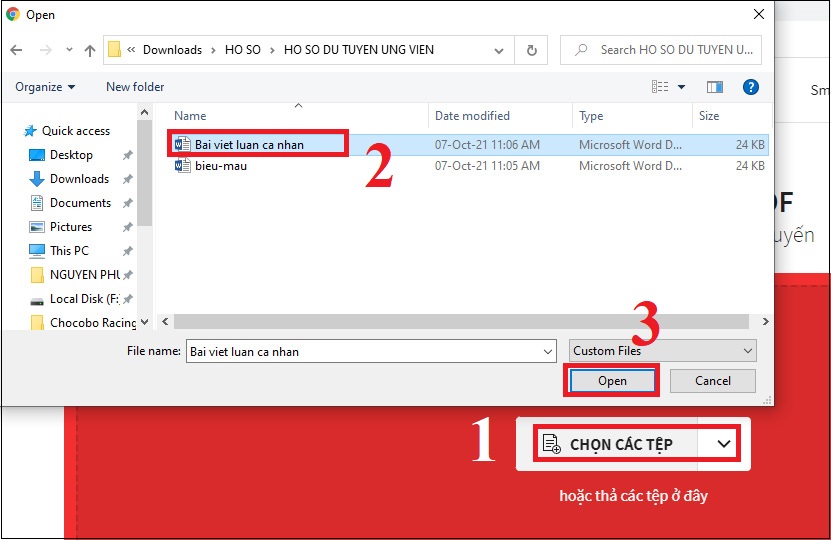
Bước 3: Chọn 1 trong 2 lựa chọn Nén cơ bản (giảm được ít dung lượng) và Nén mạnh (giảm được nhiều dung lượng nhưng mất phí) > Nhấp vào Chọn tùy chọn để tiến hành giảm dung lượng của file.
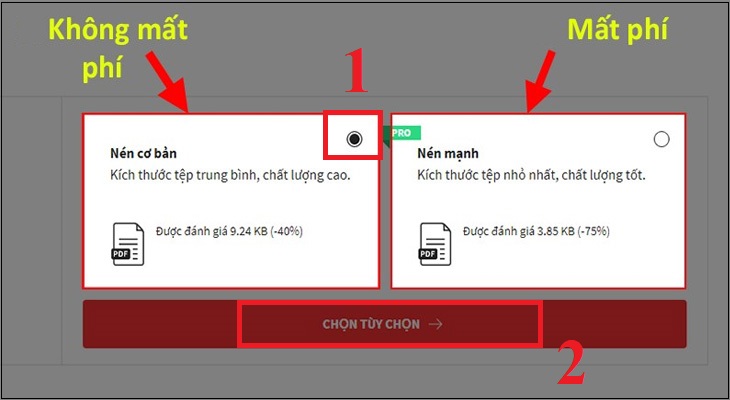
Bước 4: Dung lượng file Word đã được giảm > Nhấp Tải file xuống để tải về.
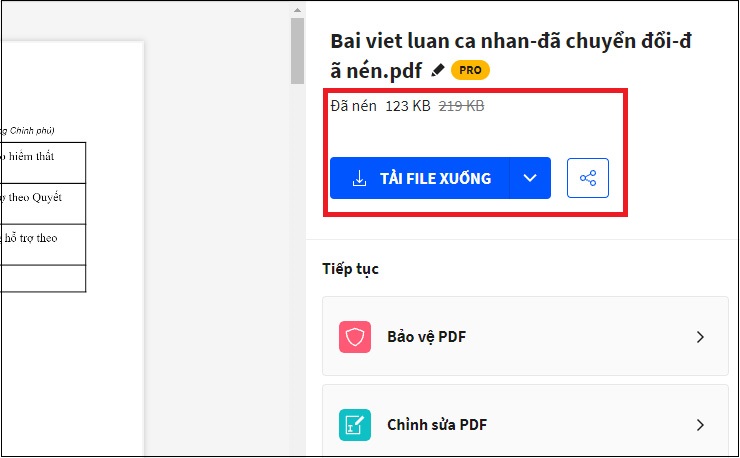
4.2.Nén ảnh trực tiếp có trong file Word
File Word trước khi nén có dung lượng như sau:
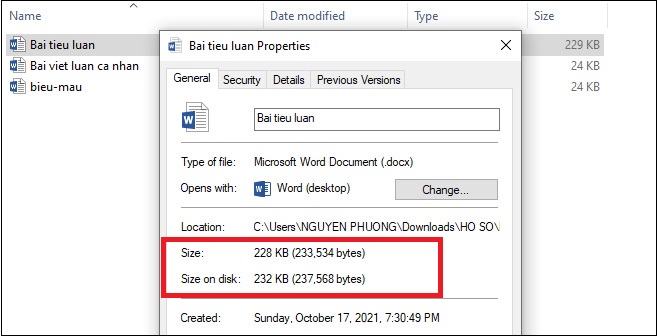
Bước 1: Mở file Word có chứa ảnh cần nén và chọn vào hình ảnh > Chọn thẻ Format > Chọn Compress Pictures.
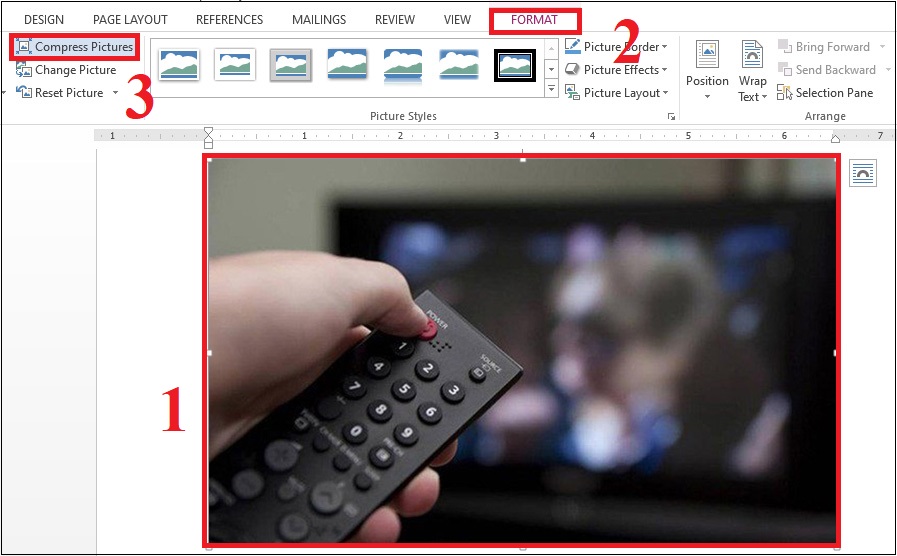
Bước 2: Hộp thoại Compress Pictures hiện lên > Bỏ tích ở chỗ Apply only to this picture. Tích chọn vào các mục để nén ảnh tùy theo mục đích > Nhấn OK.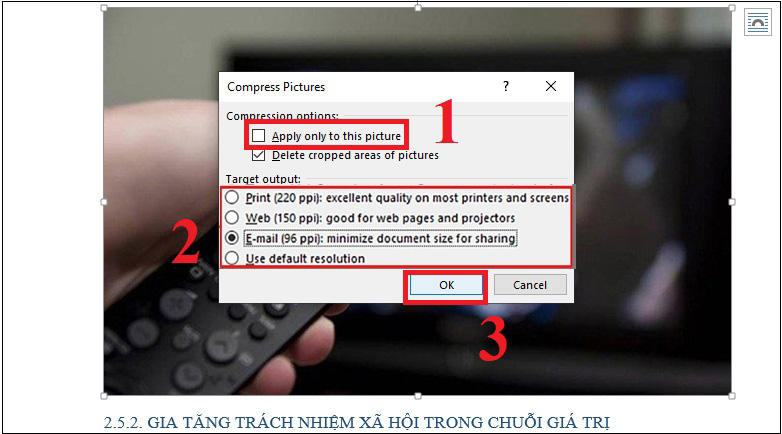
Trong đó:
- Print (220 ppi): Excellent quality on most printers and screens: Để giảm dung lượng file word tối ưu cho việc in file.
- Screen (150 ppi): Để chia sẻ lên web và lưu trong project.
- E-mail (96 ppi): Để chia sẻ qua email hoặc click vào Use document resolution để ở chế độ mặc định.
Bạn có thể kiểm tra lại dung lượng của cả file ngay sau khi đã nén ảnh.
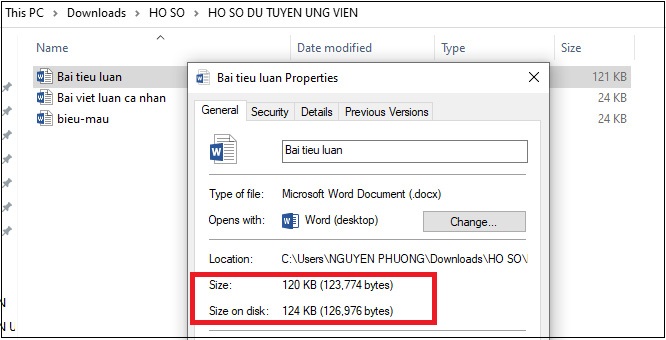
4.3. Tắt tính năng chỉnh sửa ảnh
Bước 1: Mở file Word có dung lượng cần nén > Chọn File > Chọn Options.
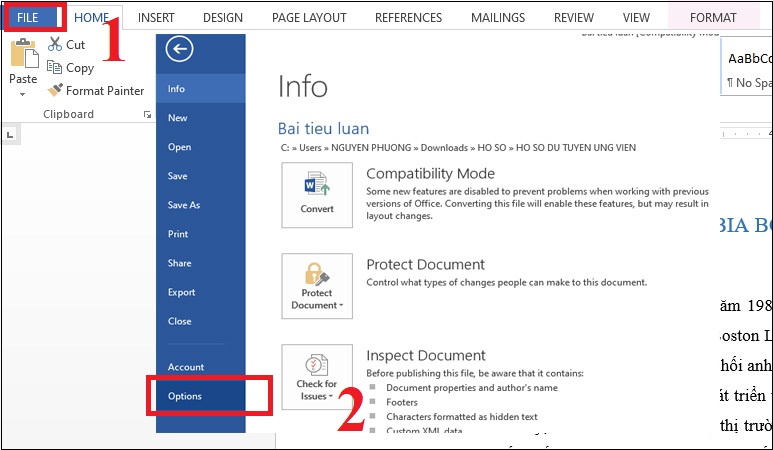
Bước 2: Ở hộp thoại Options > Chọn mục Advanced. Đến phần Image Size and Quality > Bỏ tích ở ô Do not compress images file > Nhấn OK để tiến hành giảm dung lượng file Word.
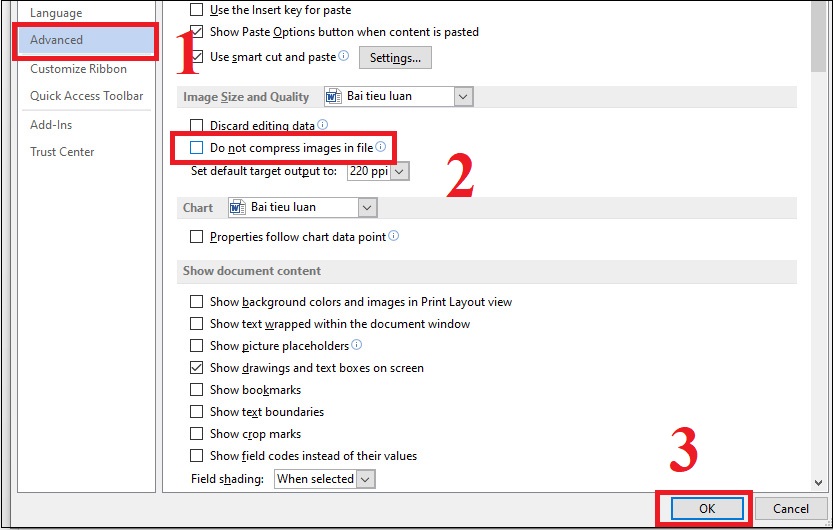
4.4. Xóa những khoảng trắng không cần thiết
Bước 1: Mở file Word cần nén dữ liệu, nhấn tổ hợp phím Ctrl + H để hiện hộp thoại Find and Replace.
Bước 2: Nhập dấu khoảng trắng 2 lần trong mục Find what > Nhập dấu khoảng trắng 1 lần trong mục Replace with, sau đó ấn Replace All.
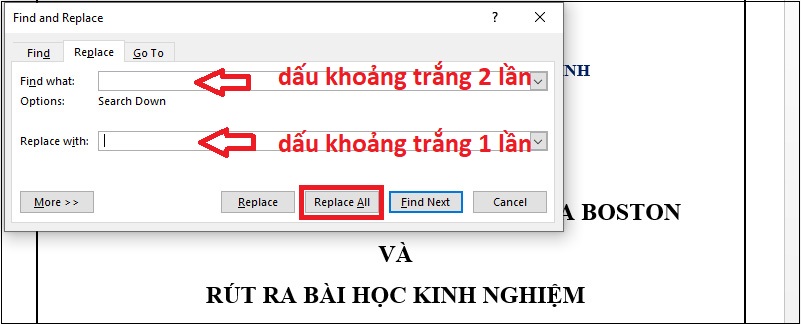
Bước 3: Sau khi ấn Replace All, các khoảng trắng thừa đã được xoá, chọn OK là hoàn thành.
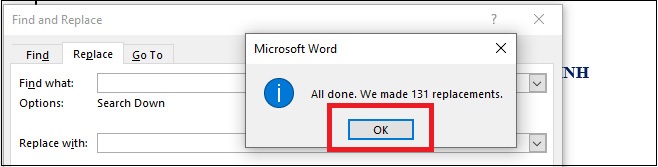
Trên đây là những thông tin về cách nén file Word và giảm dung lượng lưu trữ của file Word. Mong rằng từ những hướng dẫn trong bài viết, bạn có thể thực hiện thành công!
















