Chia ô trong Excel, gạch chéo phân cách giữa 2 ô là 1 định dạng khá phổ biến khi bạn muốn viết 2 tiêu đề, 2 mục trên 1 ô duy nhất. Và nếu bạn chưa biết cách làm thì hãy tham khảo bài viết cách chia ô trong Excel cực đơn giản sau đây nhé. Hãy bắt đầu thôi nào.
1. Các trường hợp cần chia ô trong Excel
- Khi bạn muốn viết cả tên cột và tên hàng trên 1 ô.
- Khi bạn muốn chú thích cho người xem không nhập dữ liệu.
- Khi bạn muốn biểu hiện ô cần bỏ trống.
2. Cách chia ô trong Excel, tạo gạch chéo
Ví dụ: Hãy tạo 1 bảng giống với hình sau:
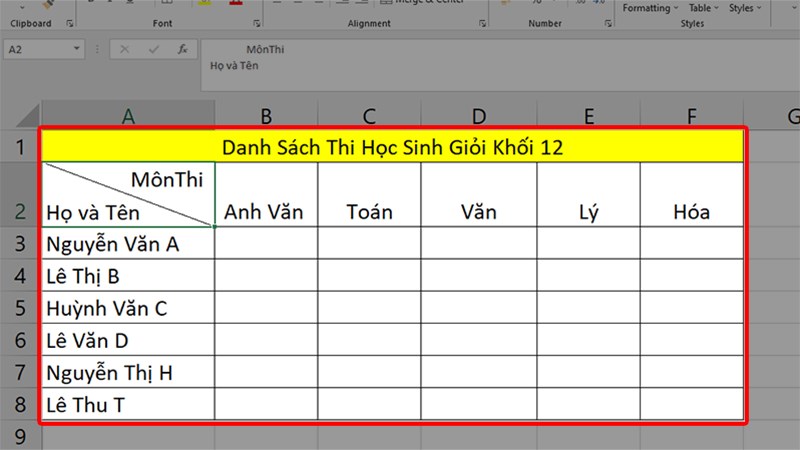
Ví dụ
Bước 1: Đi đến ô cần gạch chéo > Nhấn chuột phải > Chọn Format Cells.
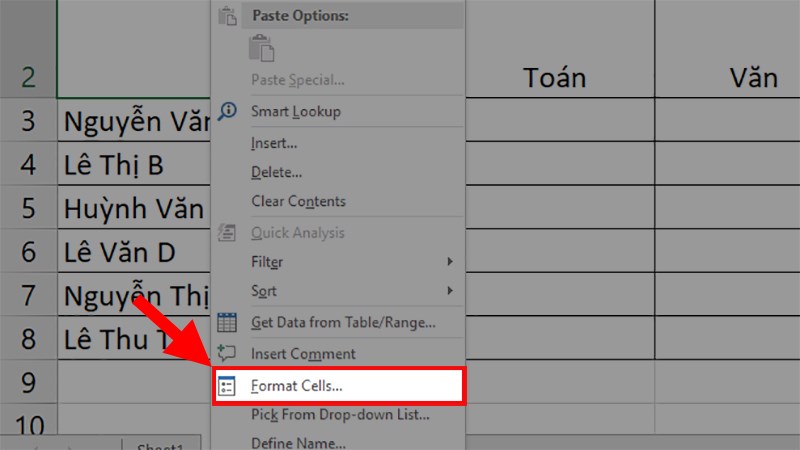
Đi đến ô cần gạch chéo > Nhấn chuột phải > Chọn Format Cells
Bước 2: Chọn tab Border > Nhấn vào biểu tượng chéo trái hoặc chéo phải > Nhấn OK để tạo đường gạch chéo ô trong Excel.
Trong đó:
- 1: Tab Border để tạo đường viền cho bảng.
- 2: Tạo đường chéo Excel theo 2 hướng trái hoặc phải. Nhấn 1 lần để tạo đường chéo, nhấn 2 lần để hủy đường chéo.
- 3: Lựa chọn kiểu đường chéo cho ô như đậm, nhạt hay lựa chọn các đường cắt.
- 4: Lựa chọn thêm khung ở trong hoặc ngoài.
- 5: Lựa chọn màu sắc cho đường viền.
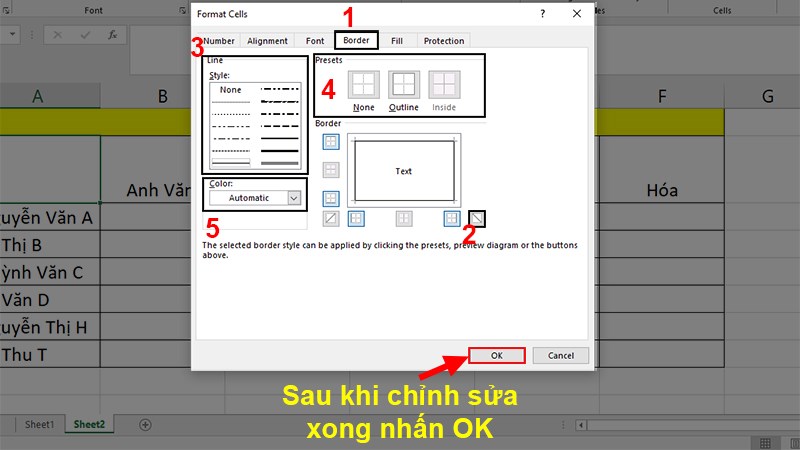
Chọn tab Border > Nhấn vào biểu tượng chéo trái hoặc chéo phải > Nhấn OK để tạo đường gạch chéo ô trong Excel
Bước 3: Để nhập chữ vào các phần bị gạch chéo bạn thực hiện như sau:
Nhấn 2 lần chuột trái vào ô có gạch chéo > Nhập chữ cần nhập đầu tiên giống trong ví dụ.
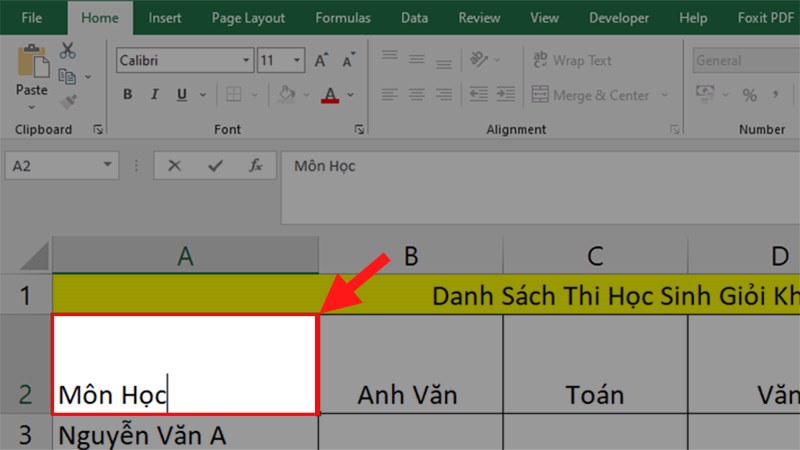
Nhấn 2 lần chuột trái vào ô có gạch chéo > Nhập chữ cần nhập đầu tiên giống trong ví dụ
Bước 4: Nhấn tổ hợp phím Alt + Enter để xuống dòng > Nhập chữ tiếp theo.
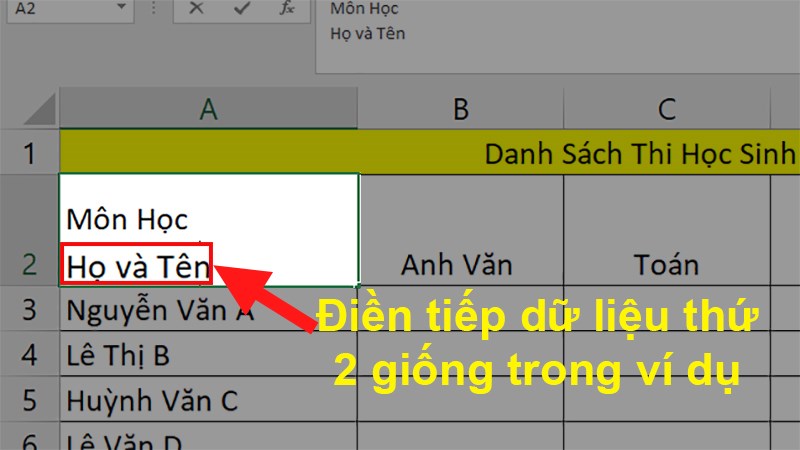
Nhấn tổ hợp phím Alt + Enter để xuống dòng > Nhập chữ tiếp theo
Bước 5: Căn chỉnh lại dữ liệu bằng phím Space (phím cách) cho giống với ví dụ.

Căn chỉnh lại dữ liệu bằng phím Space (phím cách) cho giống với ví dụ
Và đây là kết quả sau khi làm xong.
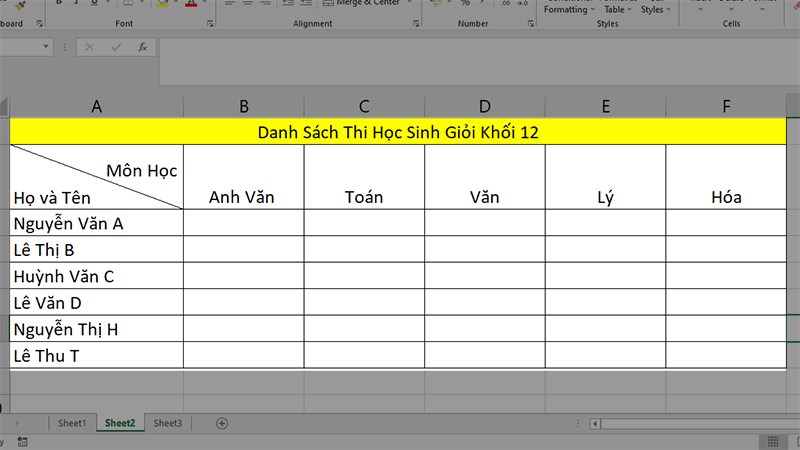
Kết quả sau khi làm xong
3. Cách bỏ đường gạch chéo ô trong Excel
Bước 1: Đi đến ô cần bỏ gạch chéo > Chọn thẻ Home.
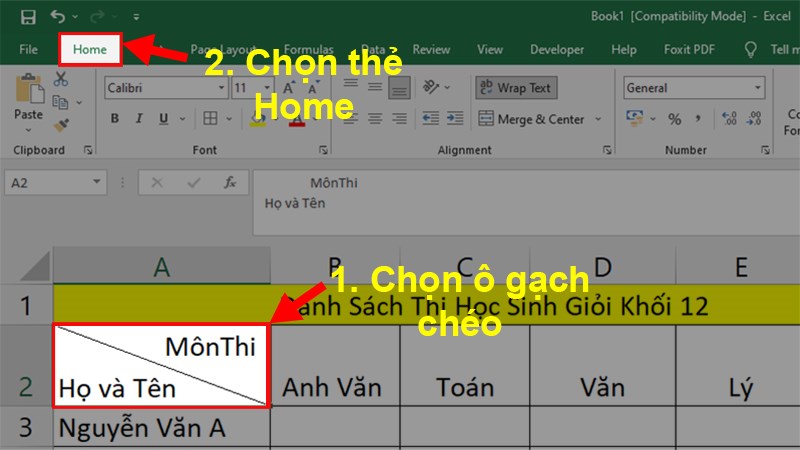
Đi đến ô cần bỏ gạch chéo > Chọn thẻ Home
Bước 2: Đi đến phần Editing > Nhấn vào Clear.
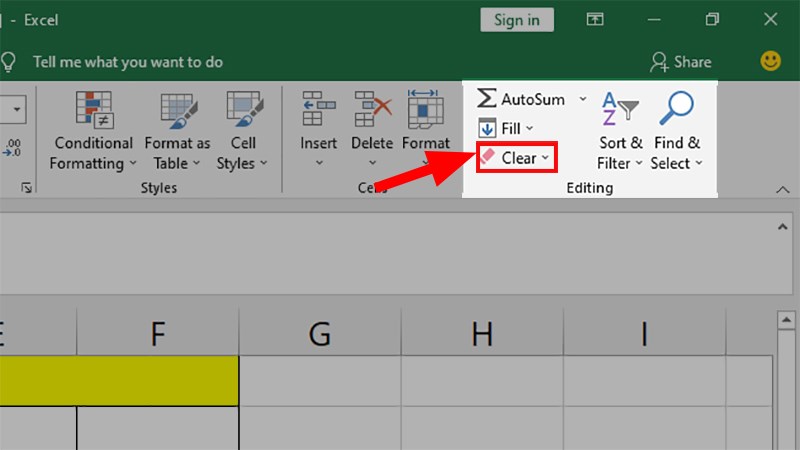
Đi đến phần Editing > Nhấn vào Clear
Bước 3: Chọn Clear Format để bỏ đường gạch chéo ô trong Excel.

Chọn Clear Format để bỏ đường gạch chéo ô trong Excel
Và đó là cách chia ô trông Excel, tạo gạch chéo ô cực đơn giản và nhanh chóng. Nếu bạn có thắc mắc về cách làm thì hãy để lại bình luận bên dưới nhé. Hy vọng bài viết sẽ hữu ích với bạn. Chúc bạn thành công!!
















