Việc chèn các ký tự đặc biết như ký tự toán học, ký tự ngôi nhà, điện thoại, cái cây,… có thể khá xa lạ đối với mọi người khi sử dụng Word để soạn thảo văn bản. Nhưng bạn đừng lo lắng, vì ở bài viết sau đây Admin Edu sẽ hướng dẫn bạn cách để chèn ký tự đặc biệt trong Word cực nhanh, đơn giản cho mọi phiên bản. Hãy cùng theo dõi nhé!
1. Ký tự đặc biệt là gì? Các trường hợp cần sử dụng ký tự đặc biệt
Ký tự đặc biệt hay còn gọi là Symbols trong Word là những ký tự có thể giúp bạn biểu đạt các câu từ hay các thuộc tính 1 cách sinh động và ngộ nghĩnh, giúp cho người xem cảm thấy dễ chịu, thích thú hơn khi đọc.
Một số trường hợp cần sử dụng ký tự đặc biệt:
- Khi thực hiện soạn thảo các công thức toan học.
- Khi cần thể hiện các ký tự Phi (Φ), Radiant (rad hay c), Alpha (α), Delta (Δ),…
- Khi viết các tờ khai, tờ đơn cần chèn các ký tự như nhà, điện thoại,…
2. Cách chèn ký tự đặc biệt trong Word
2.1. Hướng dẫn nhanh
Mở file Word > Chọn thẻ Insert > Symbol > Ở hộp thoại hiện lên > Chọn thẻ Symbols > Chọn Font ký tự cần tìm > Chọn ký tự > Nhấn Insert để chèn ký tự vào Word.
2.2. Hướng dẫn chi tiết
Bước 1: Mở file Word > Chọn thẻ Insert.
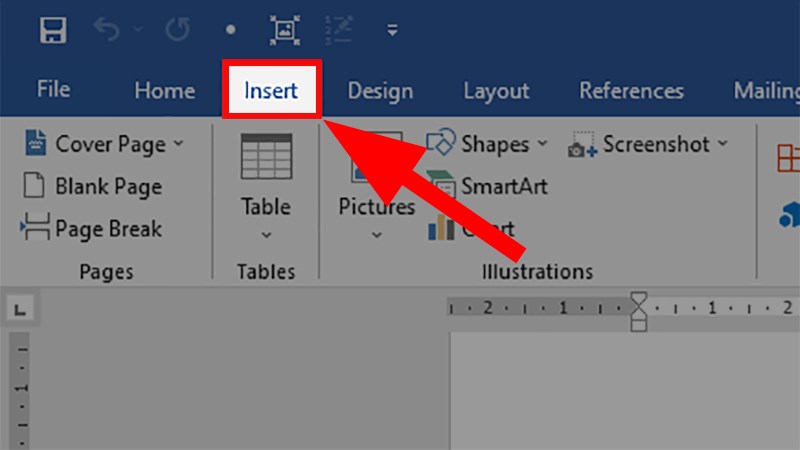
Mở file Word > Chọn thẻ Insert
Bước 2: Đi đến mục Symbols > Chọn Symbol > Chọn More Symbols…
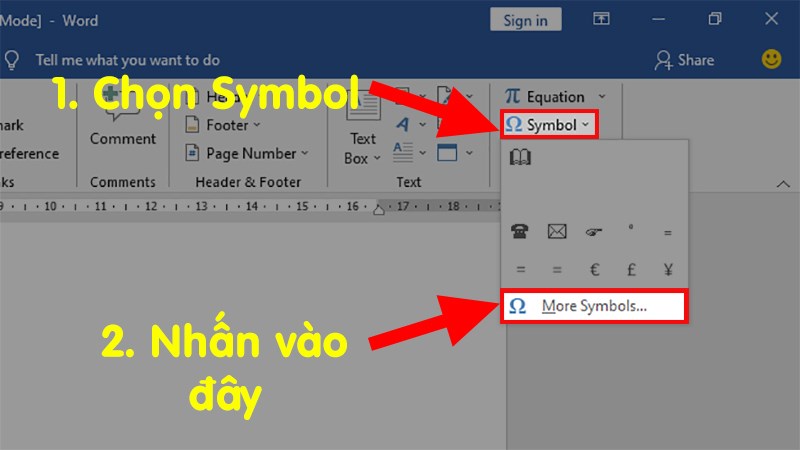
Đi đến mục Symbols > Chọn Symbol > Chọn More Symbols…
Bước 3: Ở hộp thoại hiện lên > Chọn thẻ Symbols > Chọn Font ký tự cần tìm.
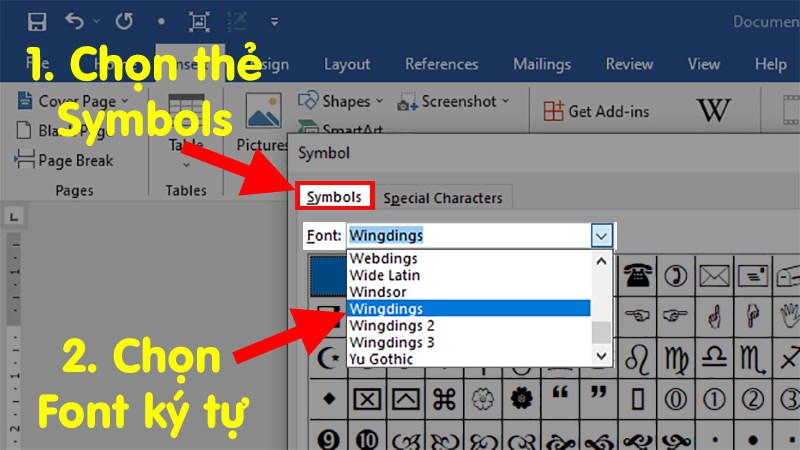
Ở hộp thoại hiện lên > Chọn thẻ Symbols > Chọn Font ký tự cần tìm
Bước 4: Chọn ký tự > Nhấn Insert để chèn ký tự vào Word.
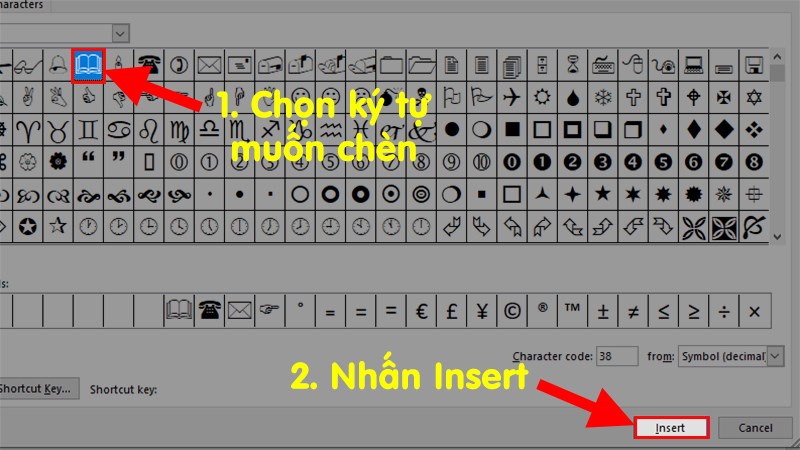
Chọn ký tự > Nhấn Insert để chèn ký tự vào Word
Và đây là ký tự đã được chèn thành công.
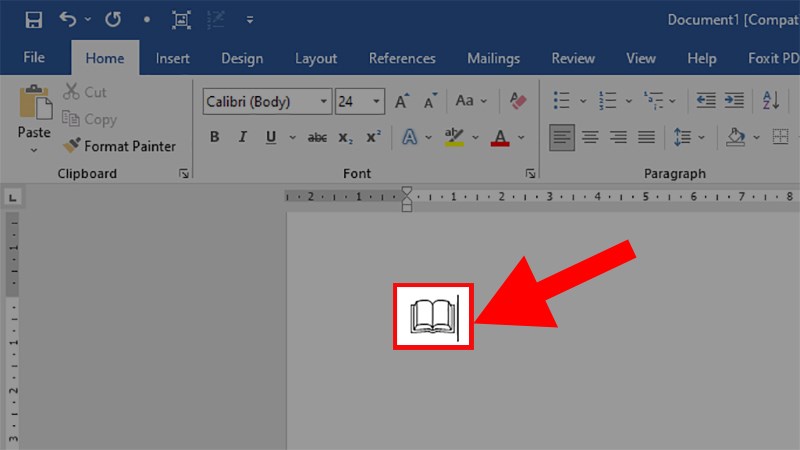
Ký tự đã được chèn thành công
3. Các dạng font ký tự trong Word
3.1. Kiểu Wingdings
Kiểu này bao gồm các ký tự điện thoại, các ký tự tượng hình thường được sử dụng trong Word.
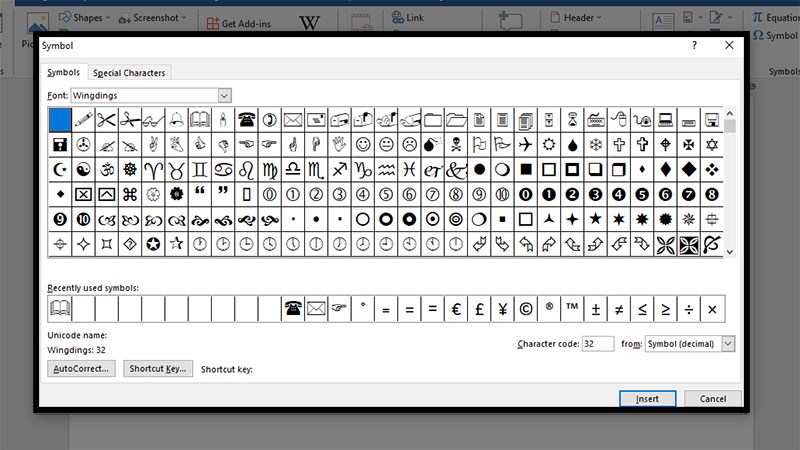
Kiểu Wingdings
3.2. Kiểu Wingdings 2
Kiểu này cũng bao gồm các ký tự điện thoại, các ký tự tượng hình thường được sử dụng trong Word.
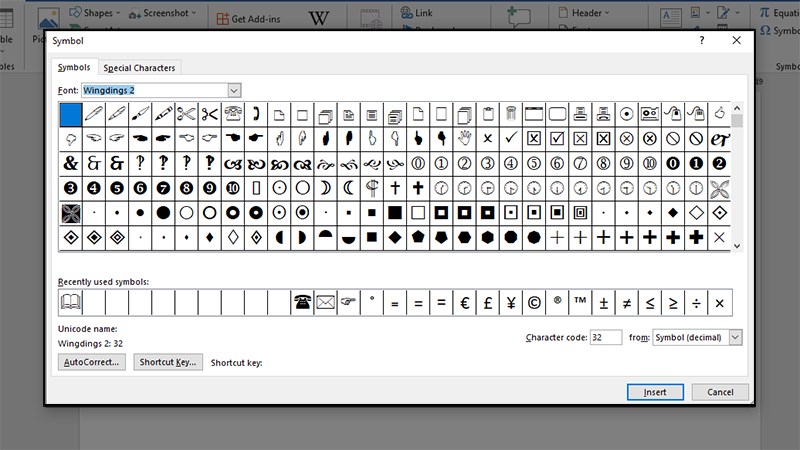
Kiểu Wingdings 2
3.3. Kiểu Wingdings 3
Kiểu font này thì bao gồm các dạng mũi tên đơn giản, mũi tên to, nhỏ, các dạng hình tam giác đen và trắng.
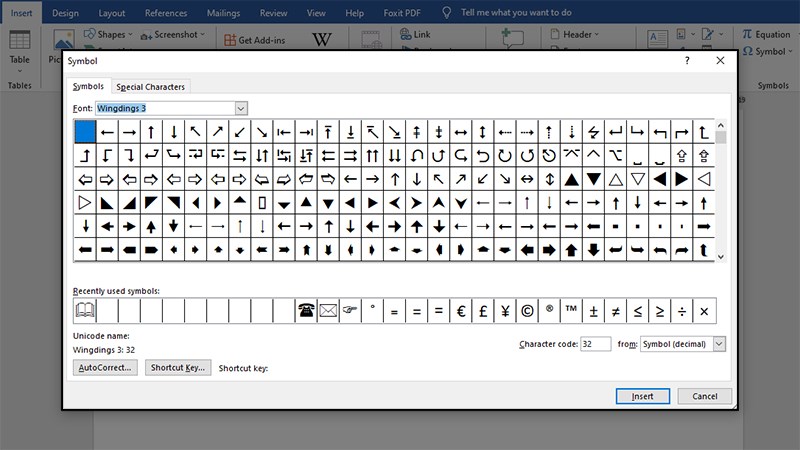
Kiểu Wingdings 3
3.4. Kiểu MS Gothic
Kiểu font này thì bao gồm các kiểu chữ cái, con số, các ký tự góc, tượng hình đơn giản.
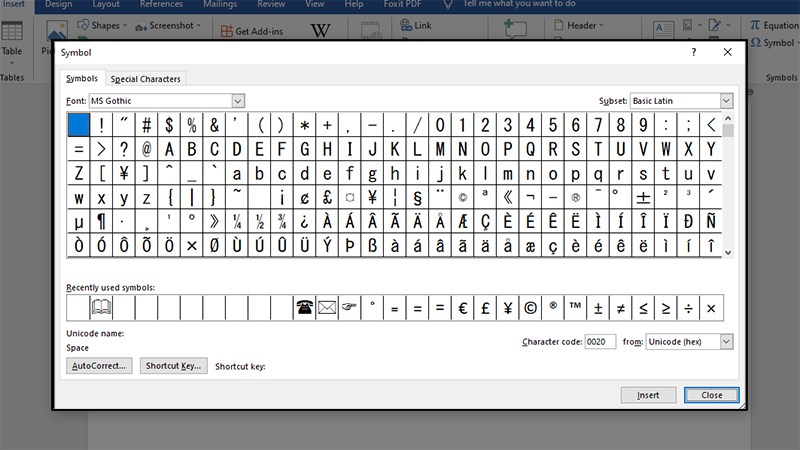
Kiểu MS Gothic
3.5. Kiểu Webdings
Bao gồm các ký tự tượng hình như máy bay, giường, sấm chớp, radio, máy tính,…
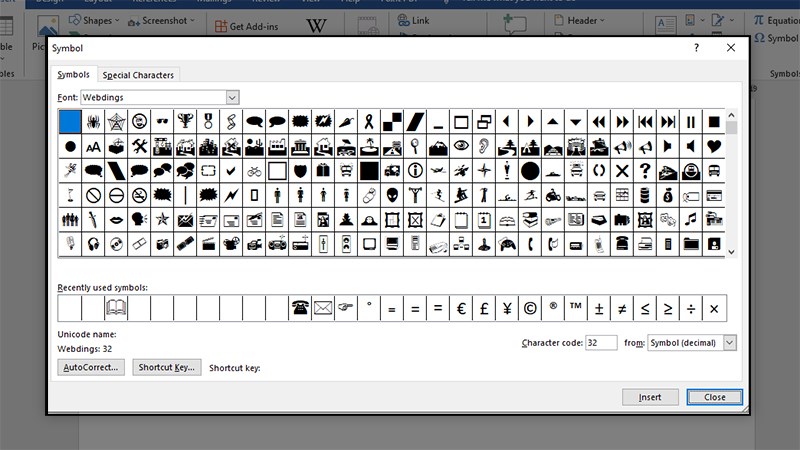
Kiểu Webdings
3.6. Kiểu Segoe MDL 2 Assets
Bao gồm các ký tự tượng hình như máy bay, giường, sấm chớp, radio, máy tính,… Nhưng to hơn các ký tự ở font trên và chủ yếu là hình màu trắng.
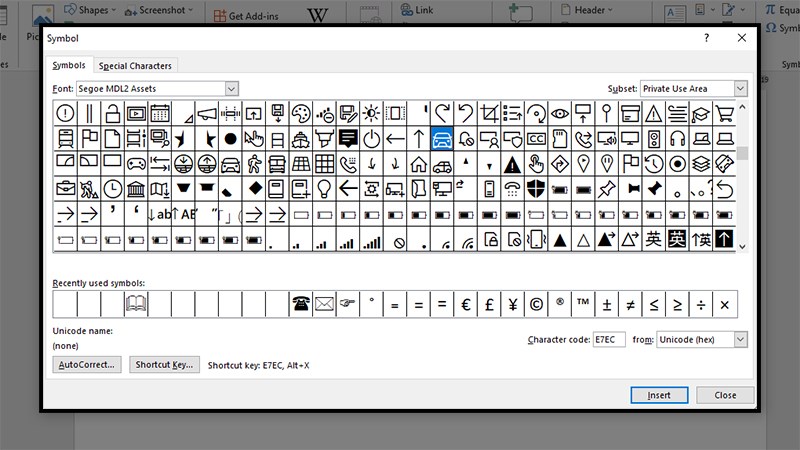
Kiểu Segoe MDL 2 Assets
3.7. Kiểu Segoe UI Historic
Kiểu font này thì cũng bao gồm các kiểu chữ cái, con số, các ký tự góc, tượng hình đơn giản và đặc biệt ở font này có cả ký tự các hình vẽ cổ của người tiền sử nữa đấy nhé!
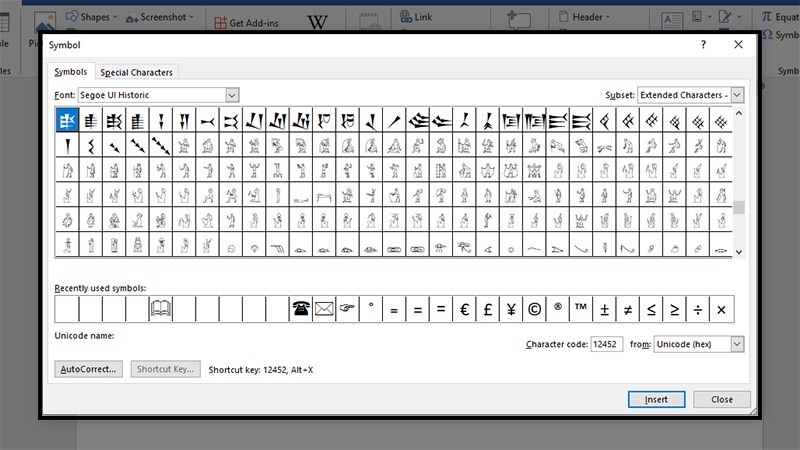
Kiểu Segoe UI Historic
3.8. Kiểu Segoe UI Emoji
Đây là font icon, biểu cảm, bạn sẽ thấy rất nhiều icon trên máy tính trong này.
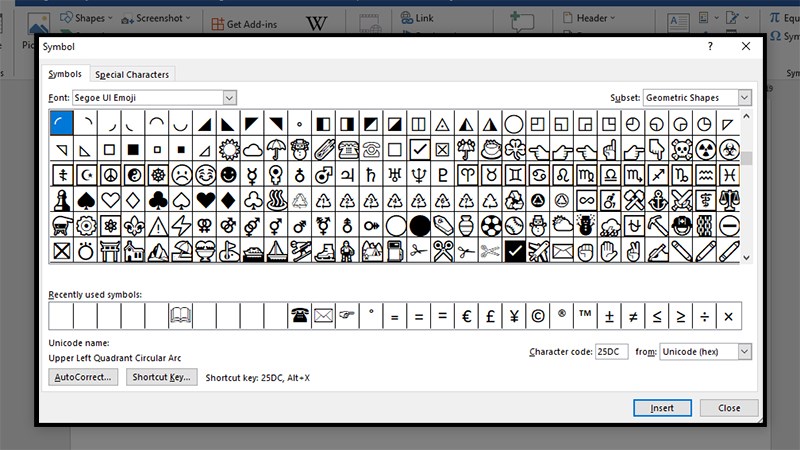
Kiểu Segoe UI Emoji
4. Cách chèn ký tự nhanh trong Word
4.1. Dùng bảng kí tự đặc biệt có sẵn
Lưu ý:
- Ở cách này bạn có thể chèn các ký tự đặc biệt hay xuất hiện trong Word như Copyright, Paragraph,…
- 1 điểm đặc biệt ở cách này là bạn có thể biết được ký tự đó tên gì để có thể hiểu được chức năng của ký tự đó khi chèn vào bài.
Bước 1: Mở file Word > Chọn thẻ Insert.
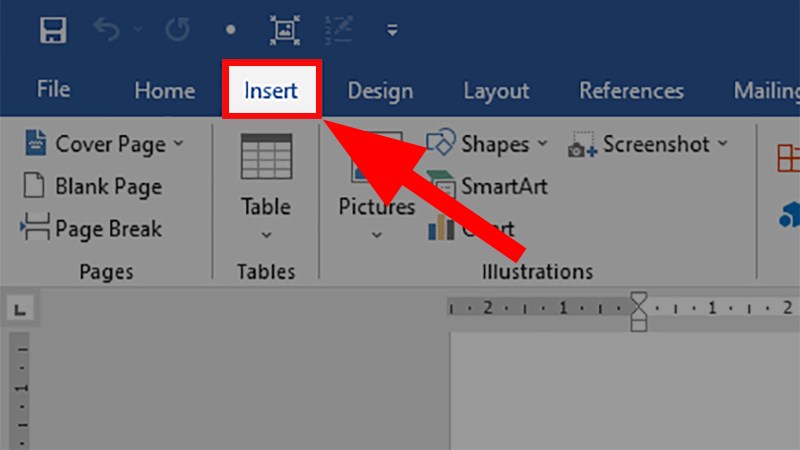
Mở file Word > Chọn thẻ Insert
Bước 2: Đi đến mục Symbols > Chọn Symbol > Chọn More Symbols…
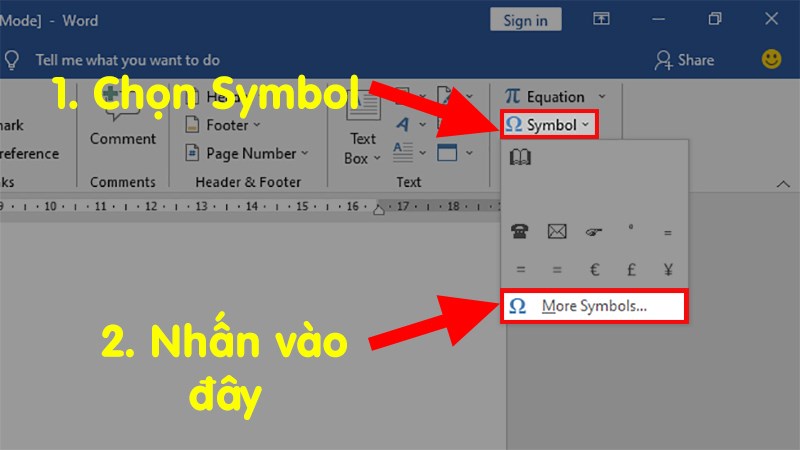
Đi đến mục Symbols > Chọn Symbol > Chọn More Symbols…
Bước 3: Ở hộp thoại hiện lên > Chọn thẻ Special Characters > Chọn ký tự cần chèn > Nhấn Insert để chèn vào Word.
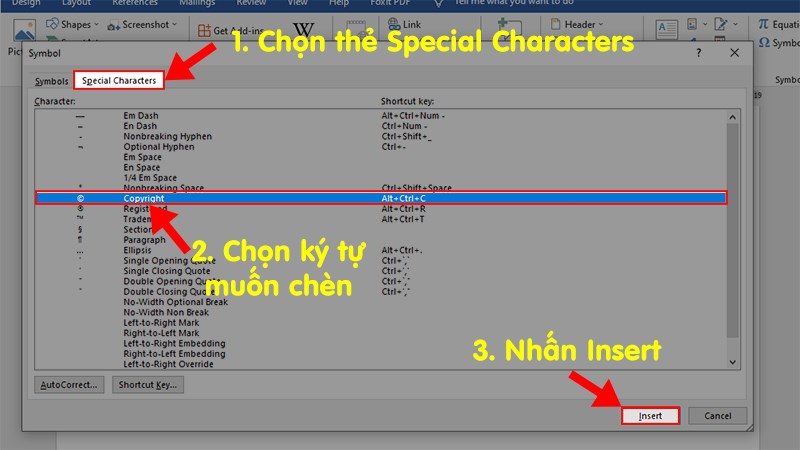
Ở hộp thoại hiện lên > Chọn thẻ Special Characters > Chọn ký tự cần chèn > Nhấn Insert để chèn vào Word
Và đây là ký tự sau khi được chèn.
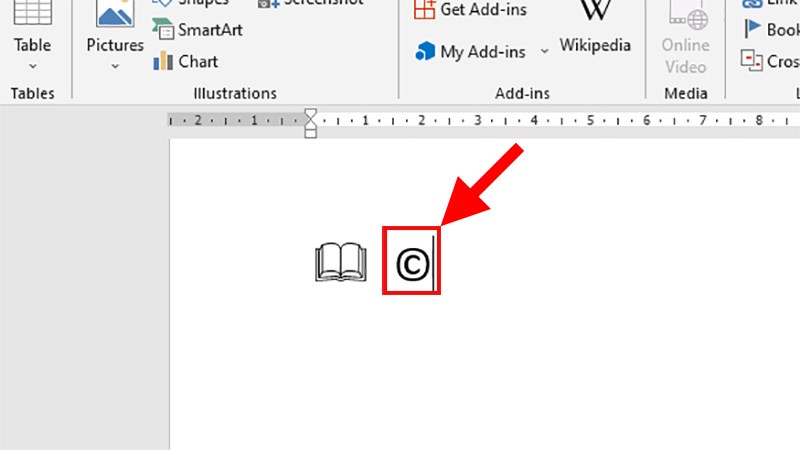
Ký tự sau khi được chèn
4.2. Chèn kí tự bằng phím tắt Alt + Số
Ở cách này thì chúng ta sẽ dùng tổ hợp phím Alt + số thứ tự để tạo ra các ký tự đặc biệt khác nhau.
Lưu ý:
- Khi bấm bạn phải luôn giữ phím Alt và bấm các số thứ tự để có thể ra được các ký tự.
- Bạn hãy sử dụng các phím số trên bàn phím và bật Num Lock.
- Dùng bàn phím ở phía ngoài cùng bên phải có thể đạt hiệu quả chèn ký tự đặc biệt tốt hơn.
Sau đây là danh sách các kiểu kết hợp giữa Alt + số thứ tự để ra các ký tự đặc biệt:
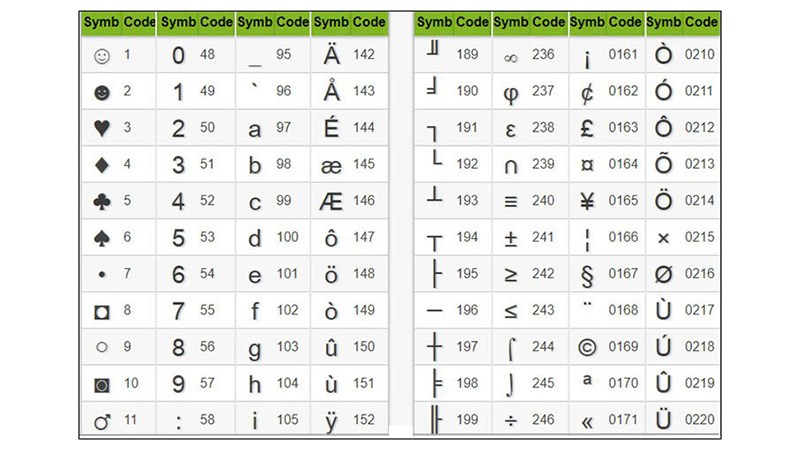
Kiểu ký tự 1
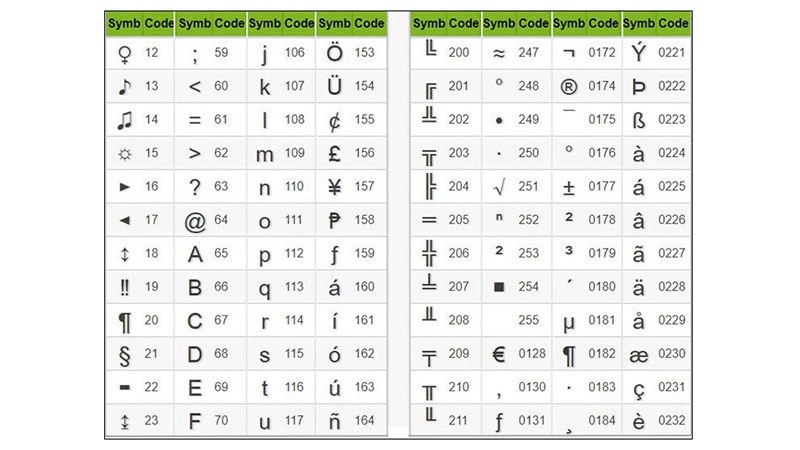
Kiểu ký tự 2
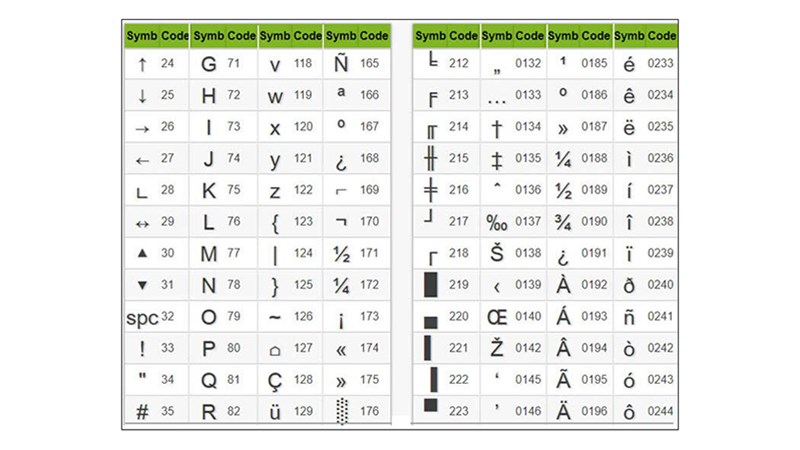
Kiểu ký tự 3
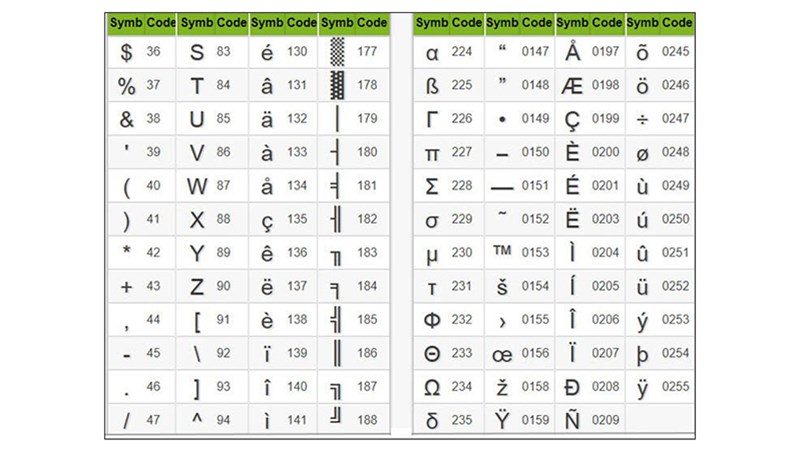
Kiểu ký tự 4
4.3. Chèn bằng phần mềm Character Map trên Windows
- Đây là 1 kiểu chèn ký tự bằng bảng ở bên ngoài file Word đang sử dụng hay rõ hơn là 1 chức năng của Windows.
- Với cách này bạn có thể chèn các ký tự giống hệt như ký tự có sẵn trong file Word.
Bước 1: Đi đến thanh tìm kiếm của Windows > Nhập vào Character Map.
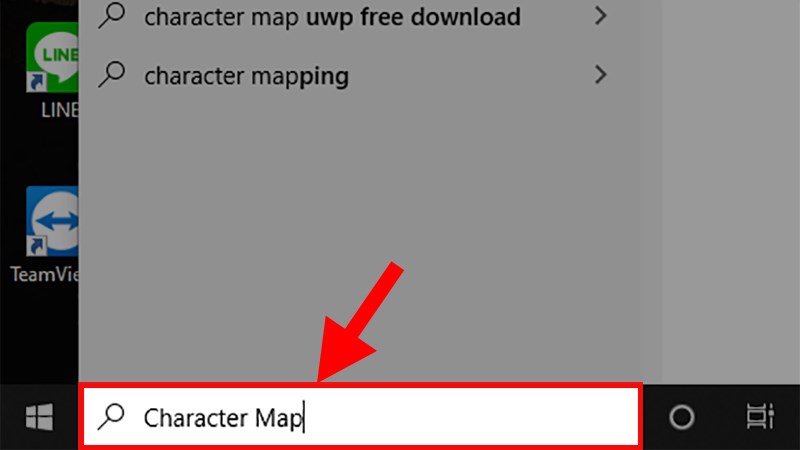
Đi đến thanh tìm kiếm của Windows > Nhập vào Character Map
Bước 2: Chọn phần mềm Character Map như trong hình.
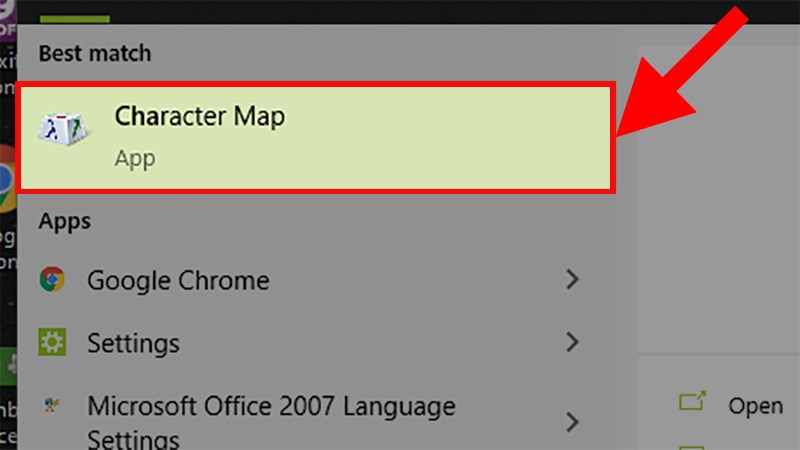
Chọn phần mềm Character Map
Bước 3: Ở hộp thoại hiện ra > Chọn ký tự muốn chèn > Chọn Select > Chọn Copy để copy ký tự vừa được chọn.
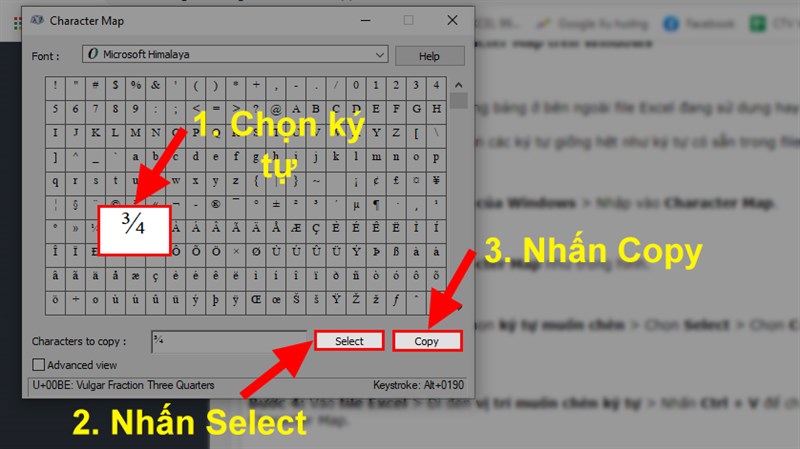
Ở hộp thoại hiện ra > Chọn ký tự muốn chèn > Chọn Select > Chọn Copy để copy ký tự vừa được chọn
Bước 4: Vào file Word > Đi đến vị trí muốn chèn ký tự > Nhấn Ctrl + V để chèn ký tự vừa copy bên Character Map.
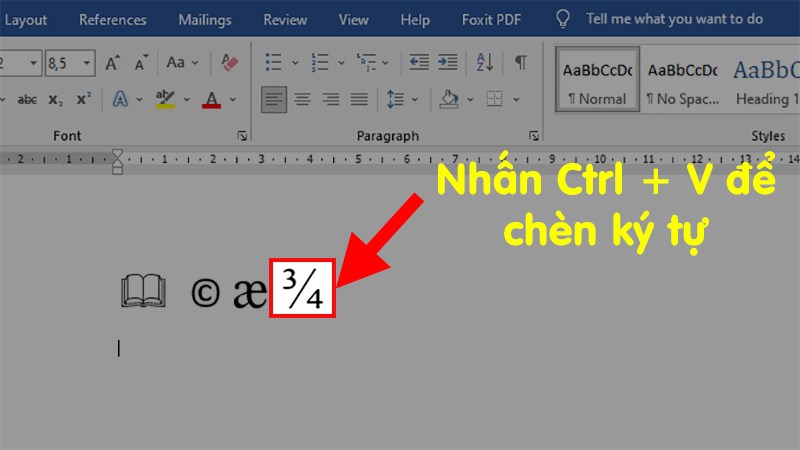
Vào file Word > Đi đến vị trí muốn chèn ký tự > Nhấn Ctrl + V để chèn ký tự vừa copy bên Character Map
Và đó là những cách có thể giúp bạn chèn ký tự đặc biệt trong Word cực kỳ đơn giản và nhanh chóng. Nếu bạn có thắc mắc về cách làm hãy để lại bình luận bên dưới nhé. Hy vọng bài viết sẽ hữu ích với bạn. Chúc bạn thành công!
















