Việc vẽ đồ thị hàm số bậc nhất, bậc hai,… là 1 việc rất cần thiết đối với học sinh. Nhưng làm cách nào để vẽ các đồ thị hàm số đó trong Word thì vẫn còn là thắc mắc của rất nhiều người. Đừng lo lắng, hãy theo dõi bài viết này mình sẽ hướng dẫn cách để vẽ đồ thị hàm số trong Word cực đơn giản nhé!
Bài viết được thực hiện trên laptop với phiên bản Word 2016, ngoài ra bạn cũng có thể thực hiện trên cách phiên bản Word 2003, 2007, 2010, 2013, 2019 và trên MacOS với thao tác tương tự.
1. Đồ thị hàm số là gì? Có những loại đồ thị hàm số nào trong Word
Ở đây mình sẽ giới thiệu cho bạn các loại đồ thị hàm số thường gặp trong Word nhé!
Đồ thị hàm số y= ax + b là đồ thị biểu diễn rõ ràng nhất sự phụ thuộc của x và y trong phương trình, nếu x thay đổi thì sẽ làm ảnh hưởng đến y và ngược lại.
Trong Word cũng vậy, để vẽ được đồ thị hàm số thì bạn không cần phải sử dụng thước hay bút để vẽ mà bạn sẽ thực hiện vẽ thẳng trên Word với các thao tác mà mình sẽ hướng dẫn ở bên dưới.
Trước hết hãy cùng điểm qua những kiểu đồ thị hàm số thường gặp và những trường hợp nào cần sử dụng chúng nhé!
1.1. Đồ thị hàm số bậc nhất
Nếu gặp hàm số có các dạng như:
- y = Ax + B
- f(x)= Ax + B
- f(x,y,z) = Ax + By + Cz + D
Thì bạn sẽ sử dụng đồ thị hàm số bậc nhất nhé!
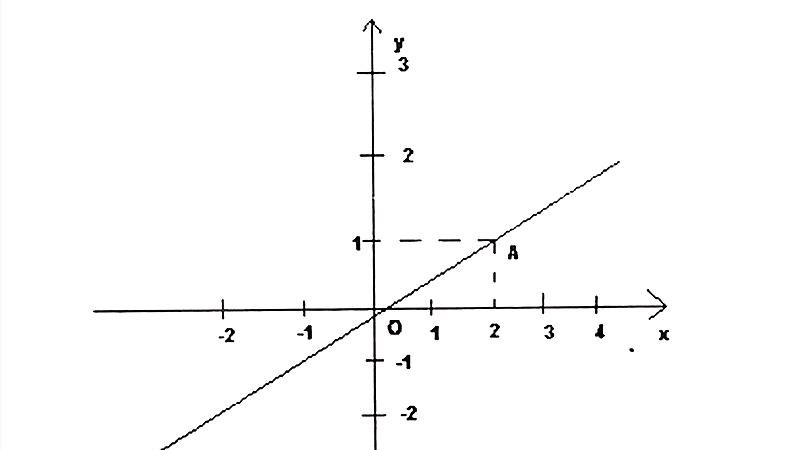
Đồ thị hàm số bậc nhất
1.2. Đồ thị hàm số bậc hai (Parabol)
Còn nếu gặp các hàm số có các dạng như: y= ax2 + bx + c thì bạn sẽ sử dụng đồ thị hàm số bậc 2 nhé!
Đồ thị hàm số bậc 2 hay còn được gọi bằng 1 cái tên khác là đồ thị Parabol.
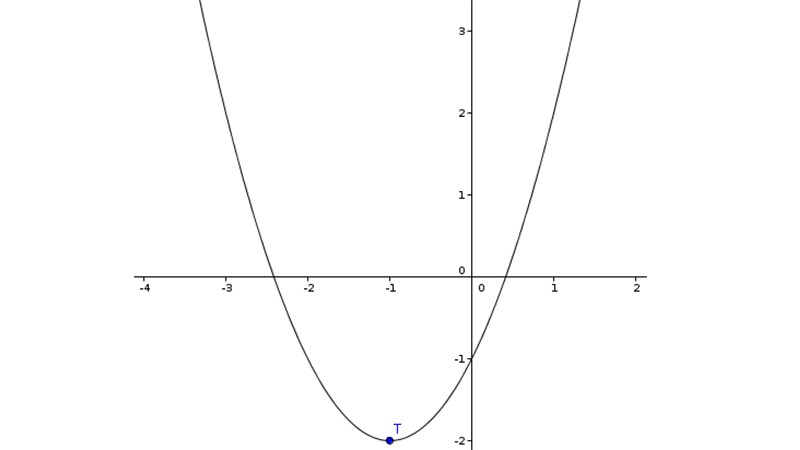
Đồ thị hàm số bậc 2
2. Cách vẽ đồ thị hàm số bậc nhất trong Word
Lưu ý: Việc vẽ đồ thị hàm số trên Word chỉ mang tính tượng trưng, tương đối, dùng để làm mẫu chứ không thể chính xác hoàn toàn với các hàm số đã cho.
2.1. Vẽ trục tọa độ Oxy của đồ thị hàm số trong Word
Đầu tiên trước khi vẽ được 1 đồ thị hàm số thì không thể nào bỏ qua trục tọa độ Oxy phải không nào!
- Vẽ trục Oy như sau:
Bước 1: Vào thẻ Insert > Chọn Shapes > Chọn Line Arrow (mũi tên).
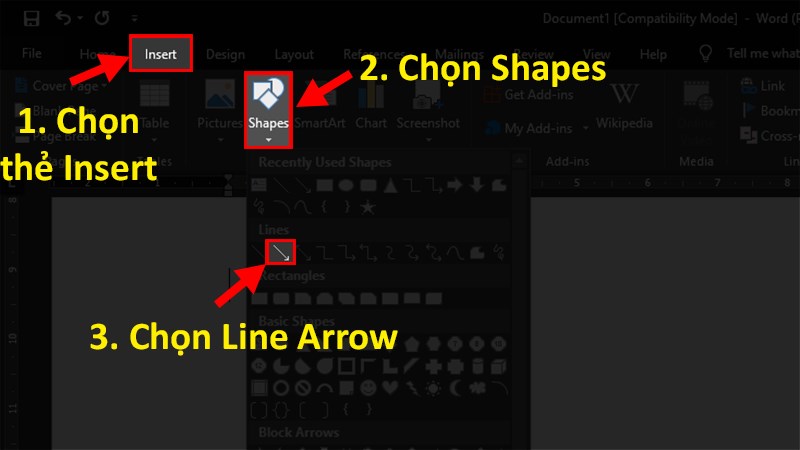
Chọn Line Arrow (mũi tên)
Bước 2: Nhấn giữ phím Shift > Kéo chuột từ dưới lên trên để mũi tên hướng lên sao cho đủ độ dài.
Bước 3: Nhấn 2 lần chuột trái vào kế bên đầu mũi tên > Gõ phím y.
- Vẽ trục Ox như sau:
Bước 1: Vào thẻ Insert > Chọn Shapes > Chọn Line Arrow (mũi tên).
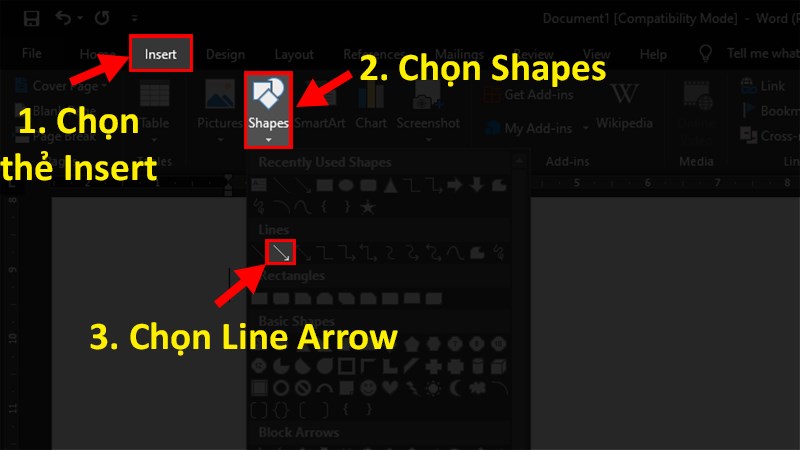
Chọn Line Arrow (mũi tên)
Bước 2: Nhấn giữ phím Shift > Kéo chuột từ trái qua phải để mũi tên hướng sang phải sao cho đủ độ dài.
Bước 3: Nhấn 2 lần chuột trái vào kế bên đầu mũi tên > Gõ phím x.
Bước 4: Nhấn 2 lần chuột trái vào điểm giao giữa 2 đường thẳng x, y và gõ số 0.
2.2. Vẽ đồ thị hàm số bậc nhất theo hàm số cho trước
Ở bước này bạn cũng vào thẻ Insert > Chọn Shapes > Chọn Line (đường thẳng) để vẽ như bước 1 ở phần vẽ trục tọa độ.
Ở đây mình sẽ vẽ theo hàm số y= 2x + 1 với (x= 2).
Bước 1: Xác định điểm tọa độ x= 2; y= 5.
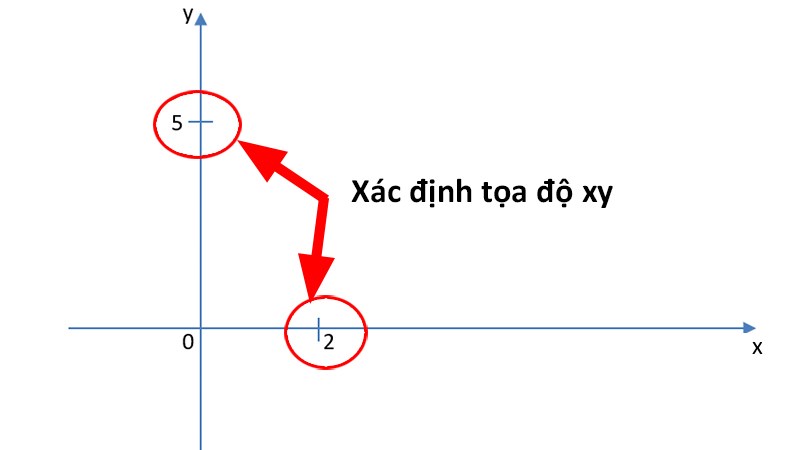
Xác định điểm tọa độ x= 2; y= 5
Bước 2: Vẽ 2 đường thẳng nối 2 điểm của tọa độ đó lại.
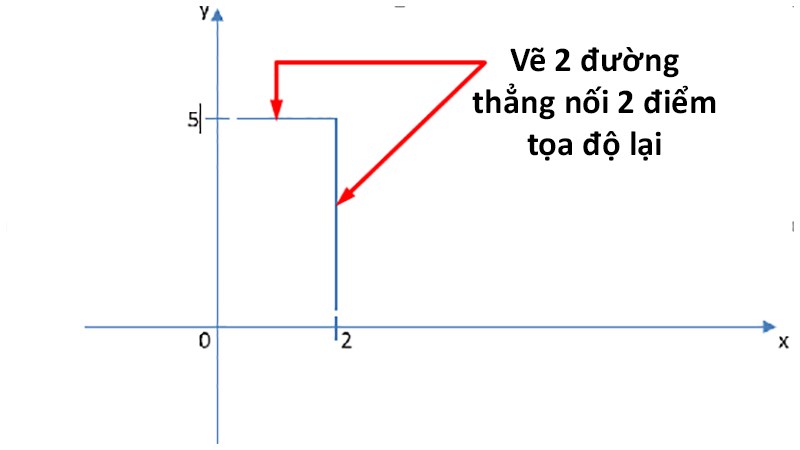
Vẽ 2 đường thẳng nối 2 điểm của tọa độ đó lại
Bước 3: Vẽ 1 đường thẳng đi qua gốc tọa độ (gốc O) và giao điểm của tọa độ x, y ở bước 2 (Hay còn được gọi là đường biểu diễn hàm số y= 2x + 1 với x= 2).
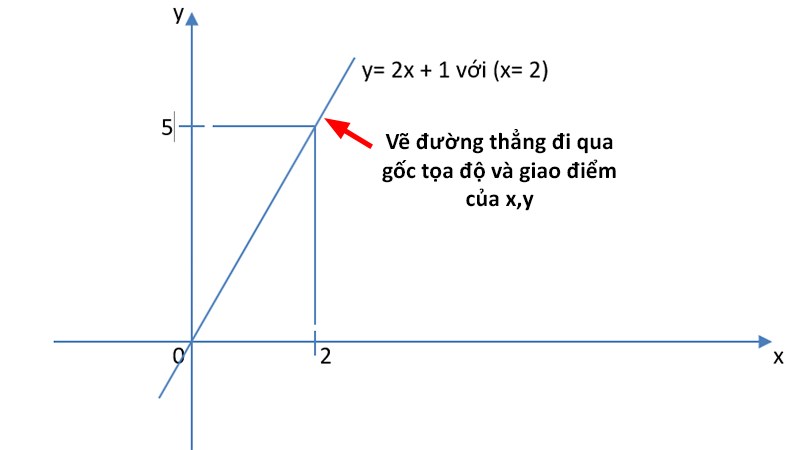
Vẽ đường thẳng đi qua gốc tọa độ 0 và giao điểm x, y
2.3. Trang trí cho đồ thị
Sau khi vẽ xong hình bạn sẽ thực hiện các thao tác chỉnh sửa cho đồ thị theo ý muốn như chỉnh màu, độ dày cho đường kẻ, vị trí của số liệu,..
Bước 1: Chỉnh độ dày cho trục Oxy.
Nhấn chuột trái chọn đường Oy > Giữ phím Ctrl + Nhấn chuột trái chọn đường Ox.
Mẹo:
- Khi nào bạn thấy xuất hiện 2 dấu hình tròn ở đầu mỗi đoạn thẳng là chính xác.
- Bạn cũng có thể thực hiện trên đường Ox xong thực hiện đến phần Oy.
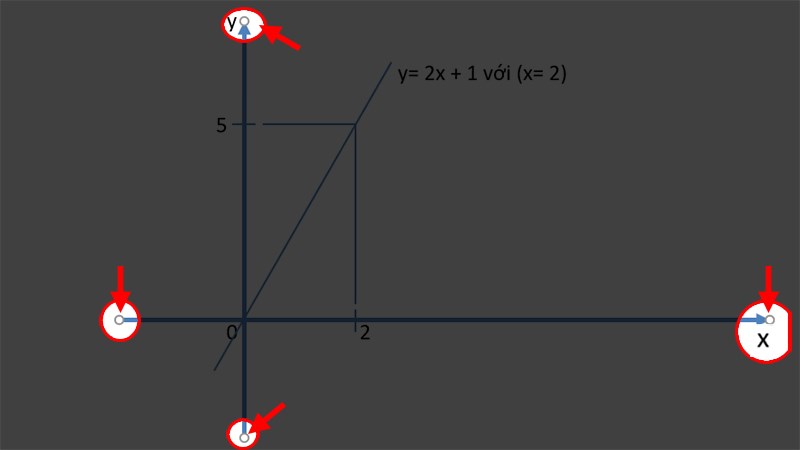
Giữ phím Ctrl + Nhấn chuột trái chọn đường Ox
Vào thẻ Format > Chọn Shape Outline.
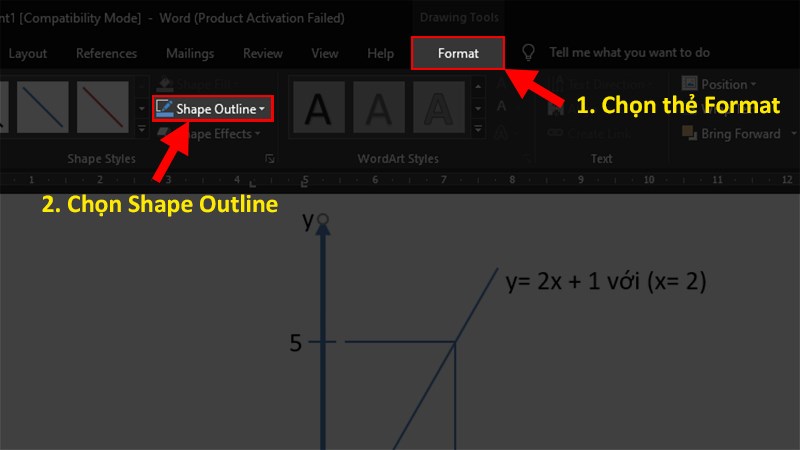
Chọn Shape Outline
Chọn mục Weight > Chọn độ dày phù hợp cho đường Ox và Oy.
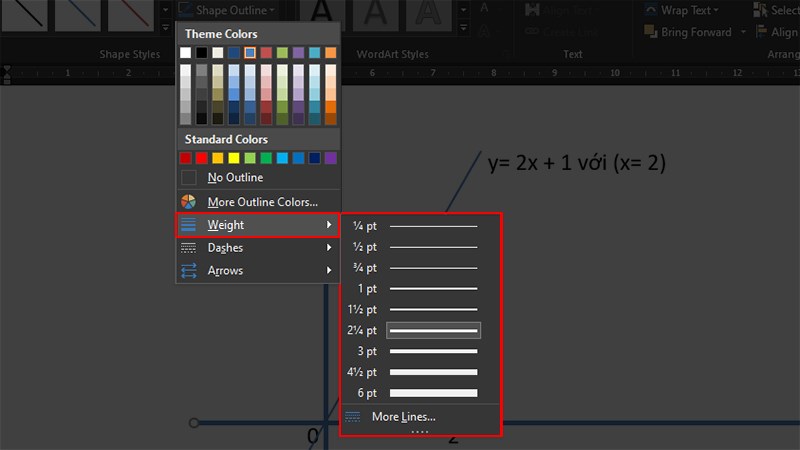
Chọn độ dày phù hợp cho đường Ox và Oy
Bước 2: Chỉnh đường đứt khúc cho điểm giao giữa tọa độ x= 2, y= 5.
Nhấn chuột trái chọn đường x > Giữ phím Ctrl + Nhấn chuột trái chọn đường y.
Mẹo:
- Khi nào bạn thấy xuất hiện 2 dấu hình tròn ở đầu mỗi đoạn thẳng là chính xác.
- Bạn cũng có thể thực hiện trên đường x xong thực hiện đến đường y.
Vào thẻ Format > Chọn Shape Outline.
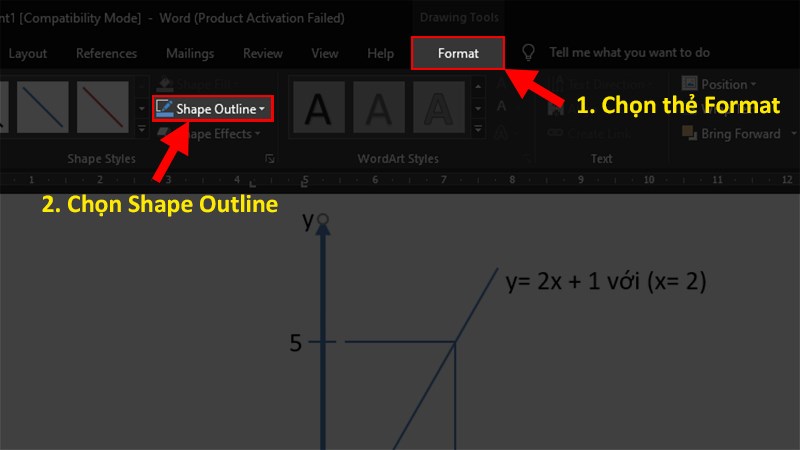
Chọn Shape Outline
Chọn Dashes > Chọn đường đứt khúc.

Chọn đường đứt khúc
Bước 3: Tô màu cho đường biểu diễn hàm số.
Nhấp chuột trái chọn đường biểu diễn hàm số.
Chọn thẻ Format > Nhấp vào Shape Outline.
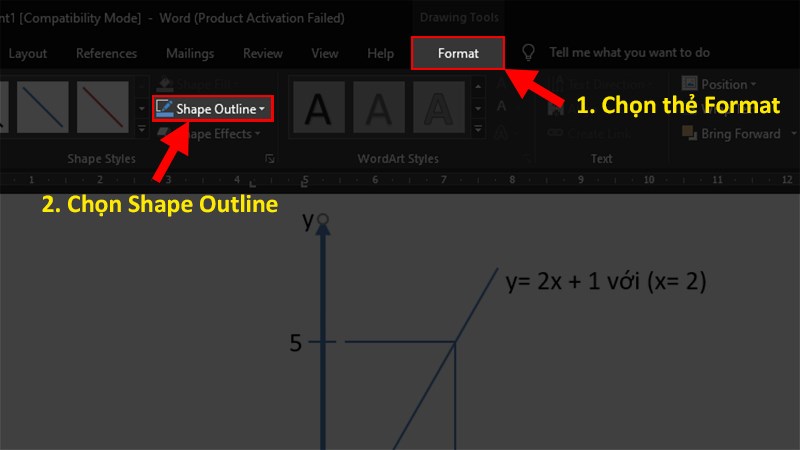
Chọn Shape Outline
Chọn màu cho đường biểu diễn hàm số.
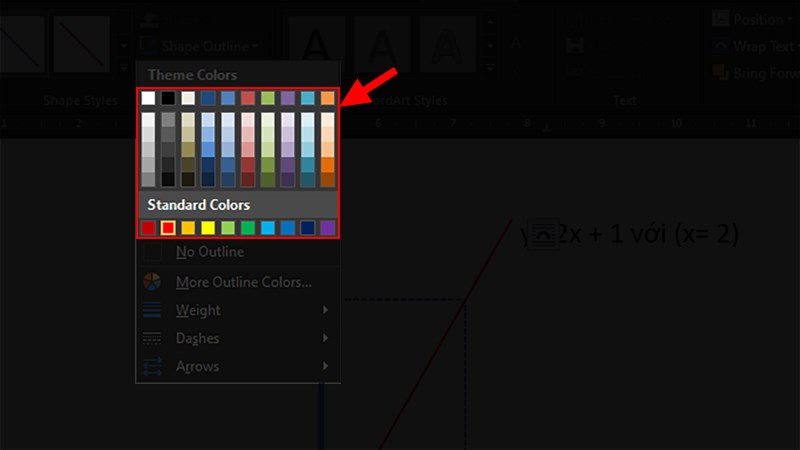
Chọn màu cho đường biểu diễn hàm số
3. Cách vẽ đồ thị hàm số bậc hai trong Word
3.1. Vẽ trục tọa độ Oxy của đồ thị hàm số bậc hai trong Word
- Vẽ trục Oy như sau:
Bước 1: Vào thẻ Insert > Chọn Shapes > Chọn Line Arrow (mũi tên).
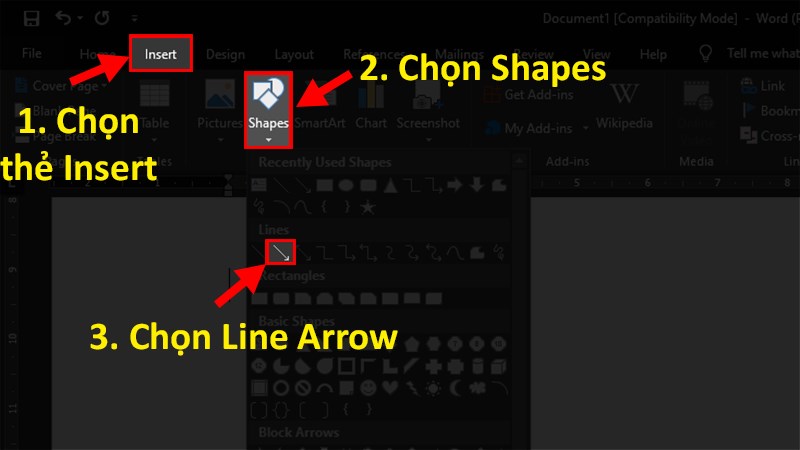
Chọn Line Arrow (mũi tên)
Bước 2: Nhấn giữ phím Shift > Kéo chuột từ dưới lên trên để mũi tên hướng lên sao cho đủ độ dài.
Bước 3: Nhấn 2 lần chuột trái vào kế bên đầu mũi tên > Gõ phím y.
- Vẽ trục Ox như sau:
Bước 1: Vào thẻ Insert > Chọn Shapes > Chọn Line Arrow (mũi tên).
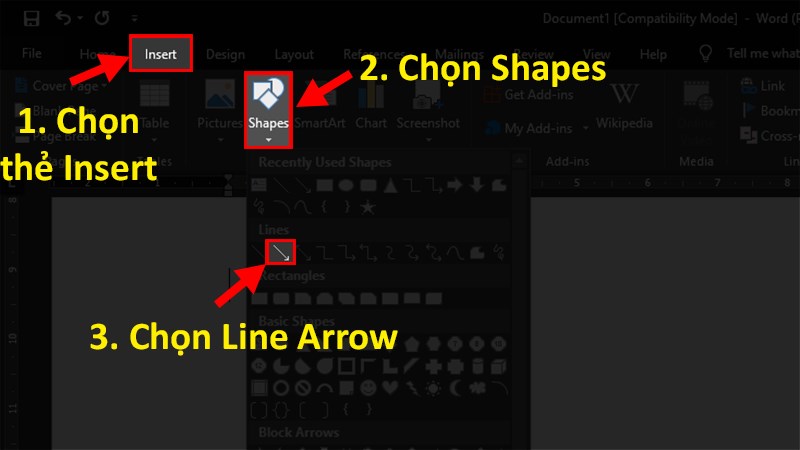
Chọn Line Arrow (mũi tên)
Bước 2: Nhấn giữ phím Shift > Kéo chuột từ trái qua phải để mũi tên hướng sang phải sao cho đủ độ dài.
Bước 3: Nhấn 2 lần chuột trái vào kế bên đầu mũi tên > Gõ phím x.
Bước 4: Nhấn 2 lần chuột trái vào điểm giao giữa 2 đường thẳng x, y và gõ số 0.
3.2. Vẽ đồ thị hàm số bậc hai (Parabol) trong Word
Bước 1: Chọn thẻ Insert > Chọn Shapes.
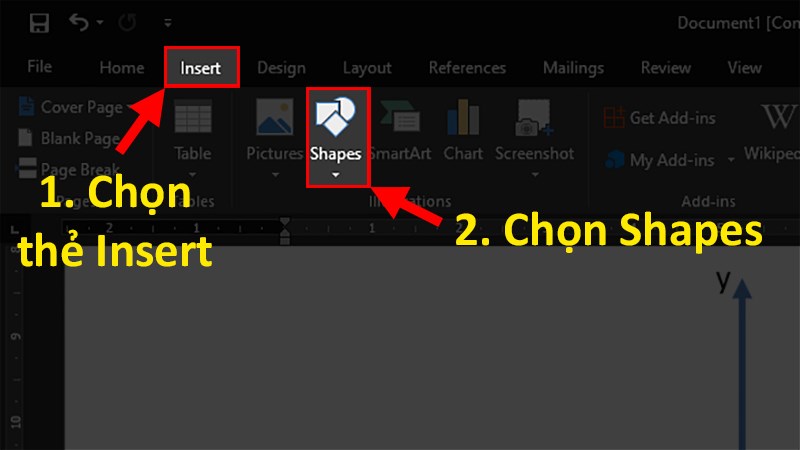
Chọn Shapes
Bước 2: Chọn Curve để vẽ đường cong cho đồ thị.
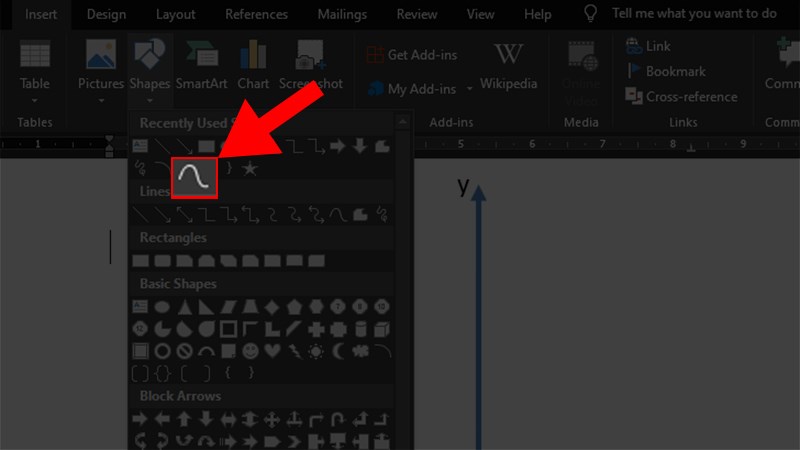
Chọn Curve để vẽ đường cong cho đồ thị
Bước 3: Click vào đỉnh trái của đồ thị > Click vào đỉnh trên hoặc đỉnh dưới của đồ thị > Click 2 lần vào đỉnh phải cũng là điểm kết thúc của Parabol.
3.3. Trang trí cho đồ thị
Sau khi vẽ xong hình bạn sẽ thực hiện các thao tác chỉnh sửa cho đồ thị theo ý muốn như thêm các khoảng chia, tô màu, chỉnh độ dày.
Video hướng dẫn cách vẽ đồ thị trong Word
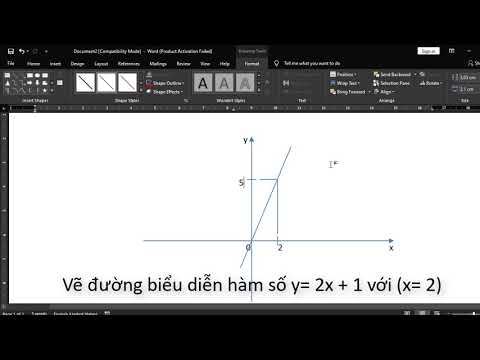
Video hướng dẫn cách vẽ đồ thị trong Word
Và đó là các bước có thể giúp bạn tạo ra 1 đồ thị hàm số cực kỳ chuyên nghiệp nhưng rất đơn giản phải không nào. Nếu có thắc mắc về bài viết bạn hãy để lại bình luận bên dưới nhé. Hy vọng bài viết sẽ hữu ích với bạn. Chúc bạn thành công!!!
















